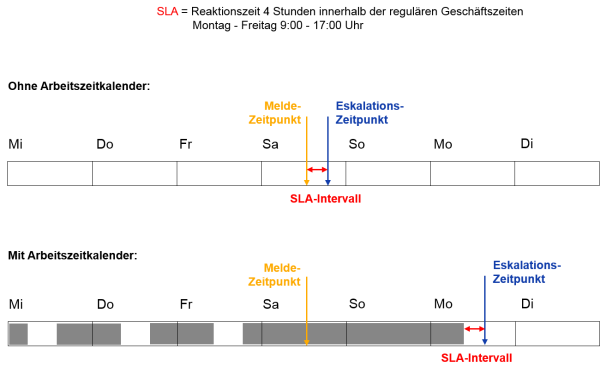
Im Arbeitszeitkalender werden die Arbeitszeiten definiert. Er kann zum Beispiel zur Darstellung der Geschäftszeiten des Service-Desk-Teams verwendet werden, um zu vermeiden, dass Systemeskalationen während der freien Zeiten auftreten.
Sie können in ConSol CM so viele Arbeitszeitkalender definieren, wie für die Umgebung Ihres Unternehmens notwendig sind. Auf diese Weise können Sie für jedes Team bestimmte Arbeitszeiten konfigurieren.
Tickets, die mehr als eine Stunde nach ihrer Erstellung noch keinem Bearbeiter zugewiesen sind, werden automatisch in eine Eskalationsstufe verschoben. Wenn in einem Kalender Arbeitszeiten von 08:00 bis 17:00 festgelegt sind und ein Ticket um 16:45 eingeht, wird das Ticket nicht um 17:45 eskaliert, sondern erst um 08:45 des nächsten Arbeitstages. Die Zeit wird dabei folgendermaßen berechnet: 15 Minuten zwischen dem Eingang des Tickets und dem Ende der Geschäftszeiten plus 45 Minuten vom Beginn der Geschäftszeiten bis die im Eskalationslimit festgelegte volle Stunde erreicht ist.
Abbildung 267: ConSol CM-Prinzip - Arbeitszeitkalender
Neben den Arbeitszeiten können Sie auch Feiertage definieren. An diesen Tagen pausiert die automatische Eskalation ganz. Die Feiertage müssen für jeden Kalender einzeln definiert werden. Es ist nicht möglich, einen Feiertag zu definieren, der für alle vorhandenen Kalender gleichzeitig gilt.
Wenn Sie mit in einem Arbeitszeitkalender definierten Zeiten arbeiten möchten (z. B. um die aktive Zeit im Workflow für einen Zeit-Trigger zu verwenden, der eine Eskalation auslöst), müssen Sie drei Schritte durchführen:
Im Admin Tool werden Arbeitszeitkalender im Navigationselement Arbeitszeitkalender der Navigationsgruppe Globale Konfiguration definiert.
Abbildung 268: ConSol CM Admin Tool - Globale Konfiguration: Arbeitszeitkalender
Klicken Sie im linken Teil der Seite auf den Button Hinzufügen, um einen neuen Kalender zu erstellen. Es wird folgendes Fenster angezeigt:
Abbildung 269: ConSol CM Admin Tool - Arbeitszeitkalender: Neuer Kalender
In diesem Feld wird nur festgelegt, auf welche Zeitzone sich die definierten Zeiten beziehen. Der Kalender selbst gilt weltweit für den entsprechenden Workflow!
Beispiel:
Der ConSol CM-Server befindet sich in Detroit, MI, USA. Im Arbeitszeitkalender wird Europa/Berlin als Zeitzone festgelegt. Ein Zeit-Trigger, der diesen Business-Event-Trigger verwendet, wird entsprechend der Zeit in Berlin und nicht der Zeit in Detroit ausgelöst.
Klicken Sie danach auf Speichern, um den Kalender zu erstellen.
Sie können einen ausgewählten Kalender ändern, indem Sie auf den Button Bearbeiten klicken. Klicken Sie auf den Button Löschen, wenn Sie den ausgewählten Kalender löschen möchten.
Wählen Sie einen Kalender auf der linken Seite aus und klicken Sie in der Mitte der Seite auf den Button Hinzufügen, um die Tage und Stunden für diesen Kalender zu erstellen. Es wird folgendes Fenster angezeigt:
Abbildung 270: ConSol CM Admin Tool - Arbeitszeitkalender: Geschäftszeiten eines Kalenders
Falls das System feststellt, dass die hier definierte Zeit im Widerspruch zu einer bereits vorhandenen Zeit steht, wird ein entsprechender Hinweis angezeigt.
Klicken Sie danach auf Speichern, um den Zeitabschnitt für die markierten Tage zu erstellen.
Wenn Sie den Zeitabschnitt zu einem späteren Zeitpunkt editieren möchten, müssen Sie jeden Tag einzeln ändern. Wählen Sie den entsprechenden Tag aus, klicken Sie auf den Button Bearbeiten und ändern Sie den Zeitabschnitt in dem daraufhin geöffneten Fenster. Alternativ können Sie auf Löschen klicken, wenn Sie den Zeitabschnitt für den ausgewählten Tag löschen möchten. Es ist nicht möglich, den Zeitabschnitt für mehrere Tage gleichzeitig zu editieren oder zu löschen.
Sie können die Daten und Zeiträume von Feiertagen auf zwei Wegen definieren:
Wählen Sie einen Kalender und klicken Sie auf der rechten Seite auf den Button Hinzufügen, um einen neuen Eintrag für einen Feiertag zu erstellen. Es wird folgendes Fenster angezeigt:
Abbildung 271: ConSol CM Admin Tool - Arbeitszeitkalender: Feiertage eines Kalenders
Es ist nicht möglich, Feiertage zu definieren, die nur einen halben Tag dauern.
Klicken Sie danach auf Speichern, um den Feiertag zu erstellen.
Wenn Sie einen ausgewählten Feiertag editieren möchten, klicken Sie auf den Button Bearbeiten. Durch Klicken auf den Button Löschen werden ein oder mehrere ausgewählte Einträge gelöscht.
Feiertagsdaten können aus einer .csv-Datei importiert werden, die folgendem Format entspricht:
Christmas,24/12/2014,26/12/2014
New Year,01/01/2015,01/01/2015
Easter,03/04/2015,06/04/2015
Bitte beachten Sie, dass alle Datumsangaben für den Feiertagsimport im folgenden Format geschrieben sein müssen: DD/MM/YYYY.
Wählen Sie im Admin Tool in der Navigationsgruppe Globale Konfiguration, Navigationselement Arbeitszeitkalender einen Kalender aus, klicken Sie auf Feiertage importieren und geben Sie den Pfad zur .csv-Importdatei ein.
Abbildung 272: ConSol CM Admin Tool - Arbeitszeitkalender: Importieren von Feiertagen
Die neuen Feiertage werden in die Liste der Feiertage des ausgewählten Arbeitszeitkalenders importiert.
Abbildung 273: ConSol CM Admin Tool - Arbeitszeitkalender: Neu importierte Feiertage