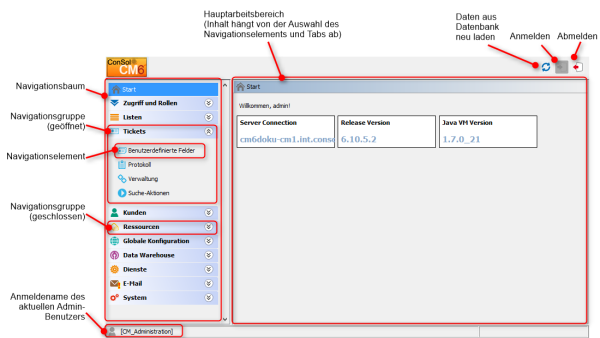
Der folgende Abschnitt enthält eine Übersicht über die grafische Benutzeroberfläche (GUI) des Admin Tools. Es werden das Grundprinzip und alle Symbole erklärt.
In diesem Handbuch werden die GUI-Elemente so genannt, wie hier beschrieben ist. Um Wiederholungen zu vermeiden, werden die Symbole nicht in jedem Abschnitt beschrieben.
Auf der linken Seite sehen Sie den Navigationsbaum mit den Navigationsgruppen. Jede Navigationsgruppe enthält mehrere Navigationselemente. Klicken Sie auf den Namen der Gruppe, um die Gruppe in der Baumstruktur zu erweitern. Klicken Sie auf ein Navigationselement, um den entsprechenden Tab im Arbeitsbereich auf der linken Seite zu öffnen.
Abbildung 8: ConSol CM Admin Tool - GUI-Übersicht
Abbildung 9: ConSol CM Admin Tool - GUI-Übersicht: Navigationselement offen
Auf der linken Seite wird eine Liste mit den Elementen angezeigt, die verändert werden können. Elemente können hinzugefügt, bearbeitet, gelöscht, deaktiviert oder aktiviert werden.
Die Attribute eines Elements werden auf der rechten Seite angezeigt. Mit einem Doppelklick oder einem Klick auf das Symbol Zuweisen können Sie diese von der Liste der verfügbaren Attribute in die Liste der zugewiesenen Attribute verschieben (Beispiel: verfügbare Rollen und zugewiesene Rollen). Attribute können außerdem mittels Checkboxen und Auswahllisten zugewiesen werden (hier nicht dargestellt).
Es gibt mehrere Möglichkeiten, um Einträge, die bearbeitet werden sollen, schneller zu finden:
Normalerweise werden alle im Admin Tool vorgenommenen Änderungen automatisch an das System übermittelt, ohne dass Sie die Daten synchronisieren müssen. Wenn in anderen Modulen Änderungen gemacht wurden und das Admin Tool die neuen Daten verwenden soll, ist eine Synchronisierung der Daten allerdings erforderlich. Klicken Sie dazu in der Symbolleiste auf den Button Aktualisieren.
Ein Beispiel dafür ist das Deployment eines neuen Workflows mit dem Process Designer. Bevor Sie den neuen Workflow einer neuen Queue zuweisen können, müssen Sie die Daten synchronisieren, damit das Admin Tool weiß, dass es einen neuen Workflow gibt. Das Admin Tool lädt alle Daten aus der Datenbank neu, einschließlich des neuen Workflows. Dieser Workflow kann dann für weitere Operationen verwendet werden und zum Beispiel einer neuen Queue zugewiesen werden.
Bei der Verwaltung eines ConSol CM-Systems arbeiten Sie mit folgenden Symbolen. Hier finden Sie die allgemeinen Erklärungen. Die Bedingungen und Auswirkungen der Funktionen in ihrem Kontext sind in den entsprechenden Abschnitten beschrieben.
| Symbol | Name | Bedeutung/Funktion | Beispiele |
|---|---|---|---|
|
|
Hinzufügen / Neu | Hinzufügen (= Erstellen) eines neuen Elements des entsprechenden Typs. | Hinzufügen (Erstellen) eines neuen Bearbeiters, einer neuen Sicht, eines neuen Skripts |
|
|
Bearbeiten | Bearbeiten des ausgewählten Elements. Normalerweise wird ein Pop-Up-Fenster geöffnet. | Editieren eines Bearbeiters, einer Textklasse, einer Benutzerdefinierten Feldgruppe |
|
|
Löschen | Löschen des ausgewählten Elements aus der Datenbank. Es kann danach nicht wiederhergestellt werden. | Löschen eines Bearbeiters, einer Datenobjektgruppe, einer Ressource |
|
|
Kopieren | Kopieren des ausgewählten Elements | Kopieren einer Rolle |
|
|
Aktivieren | Aktivieren eines Elements, das zuvor deaktiviert war. | Aktivieren eines Bearbeiters, dessen Konto deaktiviert wurde. |
|
|
Deaktivieren | Deaktivieren des ausgewählten Elements. Dies kann sicherer sein als das Löschen. Elemente, die schon verwendet werden, können nicht gelöscht werden. Es kann also eine Alternative sein, sie zu deaktivieren. | Deaktivieren eines Bearbeiters (Kontos), z. B. wenn ein Mitarbeiter ein Sabbatjahr nimmt. Deaktivieren einer Kunden, der den Vertrag gekündigt hat. |
|
|
Nach oben | Ein Element in einer Liste eine Position nach oben bewegen. Dies kann Auswirkungen auf den Web Client haben. | Eine Sicht in der Liste zwei Positionen nach oben bewegen. Die Sicht wird dann in der Sichtenliste im Web Client in der neuen Position angezeigt. |
|
|
Nach unten | Ein Element in einer Liste eine Position nach unten bewegen. Dies kann Auswirkungen auf den Web Client haben. | Eine Benutzerdefinierte Feldgruppe in der Liste eine Position nach unten bewegen. Sie wird dann im Bereich mit den Ticketdaten oder im Gruppenbereich an der neuen Position angezeigt. |
|
|
Entfernen/Entziehen | Entfernen eines Elements aus dem ausgewählten Element. | Dem ausgewählten Bearbeiter eine Rolle entziehen. |
|
|
Zuweisen | Zuweisen eines Elements zum ausgewählten Element. |
Zuweisen einer Rolle zu einem Bearbeiter. |
|
|
Annotieren (CM-Versionen 6.10.2 und niedriger) | Öffnen des Pop-Up-Fensters Annotation |
Wird verwendet für Benutzerdefinierte Feldgruppen, Benutzerdefinierte Felder, Datenobjektgruppen, Datenobjektgruppenfelder, Ressourcengruppen und Ressourcenfelder |
|
|
Annotieren (CM-Versionen 6.10.3 und höher) | Öffnen des Pop-Up-Fensters Annotation | Wird verwendet für Benutzerdefinierte Feldgruppen, Benutzerdefinierte Felder, Datenobjektgruppen, Datenobjektgruppenfelder, Ressourcengruppen und Ressourcenfelder |
|
|
Lokalisieren / Internationalisieren | Öffnen des Pop-up-Fensters, in dem die lokalisierten Namen der technischen Objekte eingegeben werden können. Es werden die im Admin Tool konfigurierten Sprachen angeboten. | Lokalisieren des Namens eines Benutzerdefinierten Feldes. |
|
|
Suche | Öffnen des Suchfensters. | Starten der Ticketsuche. |
|
|
Alle auswählen: | Markieren aller Elemente (häufig Checkboxen). Es wird keine Datenbankaktion durchgeführt, nur Hilfestellung auf der GUI. | Markieren aller Berechtigungen einer Rolle für den Queue-Zugriff. |
|
|
Keine auswählen | Aufheben der Auswahl aller Elemente (häufig Checkboxen). Es wird keine Datenbankaktion durchgeführt, nur Hilfestellung auf der GUI. | Aufheben der Auswahl aller Berechtigungen einer Rolle für den Queue-Zugriff. |
|
|
Start | Starten des ausgewählten Elements (normalerweise eines Dienstes) | Starten eines CM-Dienstes |
|
|
Stop | Stoppen des ausgewählten Elements (normalerweise eines Dienstes) | Stoppen eines CM-Dienstes |
|
|
Hochladen | Öffnen eines Dateibrowsers, um eine Datei in das CM-System hochzuladen | Hochladen eines Skripts |
|
|
Herunterladen / Speichern | Speichern einer Datei im Dateisystem | Speichern eines Skripts als Datei im Dateisystem |
|
|
Speichern und schließen | Speichern des Elements (normalerweise eines Skripts) und Schließen des Editiermodus im Editor. Wechseln in den Ansichtsmodus. | Speichern eines Skripts im Skriptbereich und Wechseln in den Ansichtsmodus des Skripts |
|
|
Verlassen ohne zu speichern | Schließen des Editiermodus im Editor ohne Speichern des Elements (normalerweise eines Skripts). Wechseln in den Ansichtsmodus. | Wechseln in den Ansichtsmodus des Skripts, ohne das editierte Skript im Skriptbereich zu speichern |

|
Aktualisieren | Aktualisieren der Daten im Admin Tool. | Aktualisieren der Daten im Admin Tool, nachdem im Process Designer Änderungen vorgenommen wurden. |