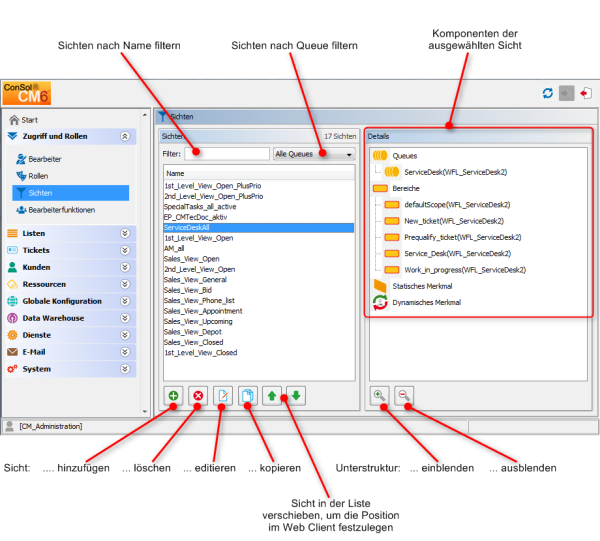
Sichten dienen dazu, Tickets nach bestimmten Kriterien zu filtern (z. B. alle aktiven Tickets in der Queue Helpdesk) und die resultierenden Tickets in der Ticketliste im Web Client anzuzeigen. Da Sichten mit Rollen verknüpft sind, erhalten die Bearbeiter ihre Sichten über die Rollen, die ihnen zugewiesen sind. Die Bearbeiter können im Web Client zwischen ihren Sichten wechseln.
Bearbeiter brauchen die entsprechenden Berechtigungen, um alle Tickets aus einer Sicht sehen zu können. Diese Berechtigungen werden nicht automatisch mit der Zuweisung einer Sicht erteilt, sondern müssen (als Queue- und Kundengruppen-Berechtigungen) in den zugewiesenen Rollen definiert werden. Dieselbe Sicht kann daher für Bearbeiter mit unterschiedlichen Rollen auch unterschiedliche Untermengen von Tickets und Informationen einschließen.
Die Erstellung von Sichten ist optional. Wir empfehlen allerdings, Sichten zu definieren, um zentrale Funktionen des Web Clients nutzen zu können. Ohne eine Sicht, sehen die Bearbeiter in ihrer Ticketliste nämlich keine Tickets. Sie können Tickets dann nur über die Suchfunktion aufrufen.
Sie können Sichten erstellen, editieren oder löschen, indem Sie die Navigationsgruppe Zugriff und Rollen im Admin Tool öffnen auf das Navigationselement Sichten klicken.
Abbildung 33: ConSol CM Admin Tool - Sichtenverwaltung
Klicken Sie unter der Sichtenliste auf den Button Hinzufügen und geben Sie der neuen Sicht im Pop-up-Fenster Sichtenassistent einen Namen. Sie können dort zudem eine Beschreibung eingeben.
Klicken Sie auf den Button Lokalisieren, um den Namen und die Beschreibung der Sicht zu lokalisieren. Im Pop-up-Fenster Lokalisierung werden auf der linken Seite die verfügbaren Sprachumgebungen angezeigt. Geben Sie im Feld Wert jeder zusätzlichen Sprache auf der rechten Seiten den entsprechenden Namen bzw. die Beschreibung für die Sicht ein. Nachdem Sie auf Speichern geklickt haben, wird der Name bzw. die Beschreibung in der Sprache angezeigt, die der Bearbeiter im Browser eingestellt hat.
Klicken Sie auf Weiter >, um mit der Definition der Sichtenmerkmale fortzufahren:
Als Erstes wählen Sie die Queues für die neue Sicht aus. Wählen Sie die gewünschten Queues in der Liste Nicht zugewiesen und verschieben Sie sie in die Liste Zugewiesen, indem Sie auf den Button Zuweisen klicken. Wenn Sie eine zugewiesene Queue entfernen möchten, wählen Sie sie aus und klicken Sie auf den Button Entfernen Klicken Sie auf den Button Weiter >, um Bereichsfilter zu definieren.
Abbildung 34: ConSol CM Admin Tool - Sichtenassistent: Queue-Filter
Als nächstes können Sie die Sicht auf bestimmte Workflow-Bereiche der ausgewählten Queues beschränken. Ein Bereich (Scope) umfasst eine Reihe von Workflow-Aktivitäten, die ein gemeinsames Thema haben, z. B. Tickets mit einem Termin.
Wählen Sie die gewünschten Bereiche in der Liste Nicht zugewiesen und verschieben Sie sie in die Liste Zugewiesen, indem Sie auf den Button Zuweisen klicken. Wenn Sie einen zugewiesenen Bereich entfernen möchten, wählen Sie ihn aus und klicken Sie auf den Button Entfernen Klicken Sie auf den Button Weiter >, wenn Sie weitere Merkmale definieren möchten. Ansonsten können Sie auch auf Beenden klicken, um die Sicht zu erstellen.
Wenn Sie der Sicht im Sichtenassistenten keine Bereiche zuweisen, wird zwar eine Sicht mit diesem Namen erstellt, die Sicht enthält im Web Client aber keine Tickets.
Beim Einrichten der Sicht können Sie nur Bereiche auswählen, die zuvor bei der Workflow-Entwicklung definiert wurden. Stellen Sie sicher, dass die Workflows alle benötigten Bereiche enthalten. Wenn Sie zum Beispiel eine Sicht mit aktiven und inaktiven Tickets haben möchten, brauchen Sie zwei unterschiedliche Bereiche für diese Tickets im Workflow. Ansonsten ist es nicht möglich, eine Sicht mit aktiven und eine andere Sicht mit inaktiven/wartenden Tickets zu definieren!
Abbildung 35: ConSol CM Admin Tool - Sichtenassistent: Bereichsfilter
Sie können die Sicht durch ein statisches Merkmal einschränken, sodass nur Tickets mit einem bestimmten Wert in einem definierten Datenfeld angezeigt werden, z. B. Tickets zu einem bestimmten Produkt oder Tickets mit einer hohen Priorität. Das Merkmal ist statisch, weil es vom Bearbeiter nicht im Web Client geändert werden kann. Eine detaillierte Beschreibung der Arbeit mit Sichten finden Sie im ConSol CM Benutzerhandbuch. Nur Datenfelder des Typs enum (Sortierte Liste) können als statisches Merkmal verwendet werden.
Wählen Sie ein Datenfeld in der Liste Feld (z. B. Produkt) und wählen Sie den gewünschten Wert in der darunter liegenden Liste Wert (z. B. crm). Klicken Sie auf den Button Weiter >, wenn Sie zusätzlich ein dynamisches Merkmal definieren möchten. Ansonsten können Sie auch auf Beenden klicken, um die Sicht zu erstellen.
Abbildung 36: ConSol CM Admin Tool - Sichtenassistent: Statisches Merkmal
Wie ein statisches Merkmal wird auch ein dynamisches Merkmal dazu benutzt, nur Tickets mit bestimmten Werten in definierten Datenfeldern anzuzeigen. Im Gegensatz zu einem statischen Merkmal können die Bearbeiter die Werte für den Parameter bei einem dynamischen Merkmal allerdings selber auswählen. Das geschieht im Web Client auf der Seite Bearbeiterprofil. Zudem kann der Administrator den Wert im Tab Sichtenmerkmale der Bearbeiterverwaltung (siehe Abschnitt Bearbeiterverwaltung ) für jeden Bearbeiter einzeln anpassen. Eine detaillierte Beschreibung der Arbeit mit Sichten finden Sie im ConSol CM Benutzerhandbuch. Nur Datenfelder des Typs enum (Sortierte Liste) können als dynamisches Merkmal verwendet werden.
Abbildung 37: ConSol CM Admin Tool - Sichtenassistent: Dynamisches Merkmal
Klicken Sie auf Beenden, um die Sicht zu erstellen. Sie können das Fenster jederzeit verlassen, ohne zu speichern, indem Sie auf Abbrechen klicken. Klicken Sie auf < Zurück, um zum vorherigen Schritt der Sichtdefinition zurückzukehren
Jetzt können Sie die neue Sicht in der Sichtenliste auf der linken Seite sehen. Die zugewiesenen Merkmale werden im Bereich Details auf der rechten Seite angezeigt.
Beachten Sie, dass in einer Sicht mit dynamischen Merkmalen nur die Tickets angezeigt werden, die mit diesem Merkmal übereinstimmen. Wenn ein Bearbeiter in seinem Bearbeiterprofil keine Merkmale ausgewählt hat, oder wenn der Administrator die Auswahl im Admin Tool entfernt hat (Sichtenmerkmale in der Bearbeiterverwaltung ), ist die Sicht für den Bearbeiter leer! Stellen Sie sicher, dass den Benutzern diese Tatsache bewusst ist, und denken Sie auch als Administrator immer daran.
Abbildung 38: ConSol CM Admin Tool - Sichtenverwaltung: Sichtendetails
Sie können die Details aus- oder einklappen, indem Sie unter der Liste auf das Plus- bzw. das Minus-Symbol klicken.
Wir empfehlen Ihnen dringend, keine Sichten zu definieren, die geschlossene Tickets enthalten!
Die Anzahl der geschlossenen Tickets wird bei der Arbeit mit der Software stark zunehmen. Deswegen würden Sichten mit geschlossenen Tickets immer die (per System-Property definierte) maximal zulässige Anzahl an Tickets pro Sicht erreichen. Das kann negative Auswirkungen auf die Leistung des Web Clients haben und in den meisten Fällen werden die gesuchten Tickets noch nicht einmal zu den ersten 50 oder 100 Tickets gehören.
Schlussfolgerung: Eine Sicht mit geschlossenen Tickets hilft den Bearbeitern nicht weiter und kann die Systemgeschwindigkeit senken. Eine Sicht mit geschlossenen Tickets kann daher höchstens für Testumgebungen sinnvoll sein.
Wählen Sie die Sicht, die Sie editieren möchten, in der Sichtenliste aus. Die Details der Sicht werden auf der rechten Seite angezeigt. Klicken Sie zum Editieren der ausgewählten Sicht einfach mit der rechten Maustaste auf ein Filtermerkmal.
Das folgende Drop-down-Menü wird geöffnet:
Abbildung 39: ConSol CM Admin Tool - Sichtenverwaltung: Editieren einer Sicht
Das Menü enthält die folgenden Optionen:
Klicken Sie einfach auf den gewünschten Menüeintrag. Das entsprechende Fenster des Sichtenassistenten wird angezeigt. Dort können Sie die Filtermerkmale, wie in Erstellen einer Sicht beschrieben, hinzufügen oder löschen. Der Sichtenassistent kann auch durch einen Doppelklick auf ein Filtermerkmal geöffnet werden.
Sie können die Sichtenmerkmale nicht editieren, indem Sie auf Bearbeiten klicken. Hier können Sie nur den Namen und die Beschreibung der Sicht ändern.
Klicken Sie unter der Sichtenliste auf den Button Löschen, um die ausgewählte Sicht zu löschen. Es wird ein Pop-up-Fenster angezeigt, in dem Sie bestätigen müssen, dass Sie die Sicht wirklich löschen möchten. Wenn Sie auf Ja klicken, steht die Sicht den Bearbeitern nicht mehr zur Verfügung. Die Berechtigungen der Bearbeiter sind davon nicht betroffen.
Mit dem Button Kopieren können Sie beim Erstellen einer Sicht Zeit sparen. Die ausgewählte Sicht wird als Ganzes kopiert und Sie können die Kopie danach editieren. Die neue Sicht hat zunächst den gleichen Namen wie die kopierte Sicht. Sie können den Namen ändern, indem Sie einen Doppelklick auf den Namen machen oder auf den Button Bearbeiten klicken.