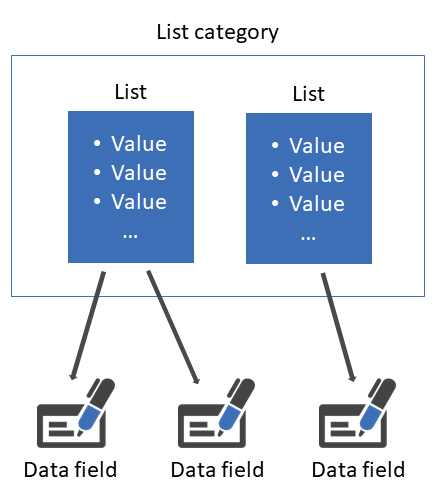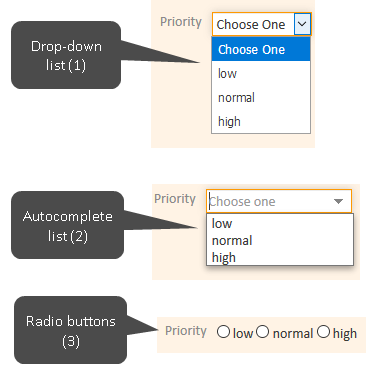Enumerated lists
Enumerated lists, also called lists, contain predefined sets of values. They are grouped in categories. After defining a list, it can be used in case, contact and resource fields.
Figure 9: Defining lists
Introduction to lists in ConSol CM
Lists are used when defining the data model for cases, contacts and resources in ConSol CM. They can be linked to data fields for which a predefined set of possible values exists. In this way, you can limit the values which the user can enter into the data field and improve usability as the user can simply select the desired value instead of having to type it.
Common use cases for lists are priorities, countries or product names.
Concepts, terms and definitions
|
Concept |
Other terms |
Definition |
|---|---|---|
|
list |
list group, enum group, enumerated list |
A list contains a set of values which are displayed according to the configured sorting. |
|
list category |
list type, enum type |
List categories allow to group lists, so they are easier to locate and manage in the Web Admin Suite. |
|
list value |
enum value |
A list value is a selectable item in the list. |
Purpose and usage
Lists are used in data fields for which a predefined set of possible values exists. The user can select one of these values. It is possible to implement hierarchical lists with one or more sublevels using hierarchical lists or scripts of the type Dependent enum.
Lists are defined in the Enumerated lists section of the Web Admin Suite. Then they are used in case, contact or resource fields of the type enum. The same list can be used independently in several data fields. See Tab Ticket Data for case fields, Customer Field Management and GUI Design for Customer Data for contact fields, and CM/Resource Pool - Setting Up the Basic Resource Model for resource fields.
Available settings for lists
Lists are managed in the menu item Lists, subitem Enumerated lists of the Web Admin Suite. The following sections describe special settings for lists: the display, sorting and color.
Display of lists in the Web Client
The display of a list in the Web Client depends on the annotation enum-type. This annotation is assigned to the data field which uses the list. The following display types are possible:
-
drop-down list (1)
The user opens the drop-down list and clicks a value to select it.
Value of enum-type: select (default if the annotation is not set)
-
autocomplete list (2)
The user opens the drop-down list. He can type in the Choose one field to narrow down the list values to those matching the search string. This annotation is useful for large lists.
Value of enum-type: autocomplete
-
radio buttons (3)
The user clicks one of the radio buttons to select a value.
Value of enum-type: radio
Figure 10: ConSol CM Web Client - Available display types for lists
In all cases, only one list value can be selected. Multiselect is not possible.
Sorting of list values
The sort order of the list values in the Web Client is determined in the list details. There are two ways of sorting list values:
- alphabetically by localized value (option By localized value)
- user-defined by order in the Web Admin Suite (option By list position)
If you select the user-defined sorting, you need to sort the list values in the Web Admin Suite using the arrow buttons or drag&drop.
Color setting
Each list value can have a color which is set in the details of the value. If the list is used in a case field with the annotation enum field with ticket color, the case icon has the color of the selected list value. You can have one case field with this annotation for each queue. For example, the case field priority is used to determine the case icon’s color in the HelpDesk queue, so that urgent cases have a red case icon.
Basic tasks
Lists are managed in the section Lists -> Enumerated lists of the Web Admin Suite. The following sections describe the basic tasks for lists.
Managing list categories
You can perform the following actions on list categories:
-
Create a new list category
Click the New list category button and enter a name for the list category.
-
Edit the internal name of a list category
Click the Edit icon and enter a new internal name, also called technical name, for the list category.
-
Enable/disable a list category
Click the Activate/Deactivate icon to enable or disable the list category.
Disabled list categories cannot be used in data fields and hierarchical lists anymore. You cannot disable a list category if one of its lists is used in a data field or hierarchical list.
-
Delete the list category
Click the Delete icon to delete the list category.
You can only delete list categories if none of their lists are used in data fields or hierarchical lists.
Before deleting or disabling items, or editing their internal names, make sure that they are not used in scripts. This is not checked automatically.
Managing lists
You can perform the following actions on lists:
-
Create a new list
Select a list category and click the New list button. Enter a name for the list and select a sorting option. See Sorting of list values for the effects of the selected option.
-
Determine the sorting of the list values
Click the Edit button and select a sorting option. See Sorting of list values for the effects of the selected option.
-
Edit the internal name of the list
Click the Edit button and enter a new internal name, also called technical name, for the list.
-
Determine the availability of the list for text templates
Click the Edit button and select the Template enabled checkbox if the list should be available as an enum parameter for text templates. See Using variables in text templates for a detailed description of enum parameters.
-
Enable/disable the list
Click the Activate/Deactivate icon to enable or disable the list.
Disabled lists cannot be used in data fields anymore. You cannot disable a list if it is used in a data field or hierarchical list.
-
Delete the list
Click the Delete icon to delete the list.
You can only delete lists which are not used in data fields or hierarchical lists.
Before deleting or disabling items, or editing their internal names, make sure that they are not used in scripts. This is not checked automatically.
Managing list values
You can perform the following actions on list values:
-
Add a new list value
Select a list and click the New list value button. Enter the internal name and the localized names for the list value. You can select a color for the list value. See Color setting for the effects of the color setting.
-
Edit the internal name
Open the details of the list value to edit the internal name, also called technical name.
-
Edit the localizations
Open the details of the list value and edit the names of the list value in the configured languages.
-
Select the color for the list value
Open the details of the list value. Click in the Color selection field and select a color. See Color setting for the effects of the color setting.
-
Sort the list values
There are two ways to sort the list values. You can either drag each value to the desired position or use the Sort order up and Sort order down icons to determine the order. See Sorting of list values for the effects of ordering list values.
-
Enable/disable a list value
Click the Activate/Deactivate icon to enable or disable the list value.
Disabled list values cannot be selected anymore. They are still displayed and they can be used in searches. You cannot disable a list value if it is used in a hierarchical list.
-
Delete a list value
Click the Delete icon to delete the list value.
You can only delete list values which are not selected in data fields or used in hierarchical lists.
Before deleting or disabling items, or editing their internal names, make sure that they are not used in scripts. This is not checked automatically.
Advanced tasks
Using lists in data fields
Lists can be used in data fields which belong to the case, contact or resource data model. Once you have created a list, you can use it in several data fields. Any update to the list affects all data fields where it is used.
The data models are managed in the Admin Tool. Please see the following sections for further information:
- Case fields: Tab Ticket Data
- Contact fields: Customer Field Management and GUI Design for Customer Data
- Resource fields: CM/Resource Pool - Setting Up the Basic Resource Model
Using lists in hierarchical lists
You can create hierarchical structures which consist of several lists. They are managed in the Hierarchical lists section.
Using lists in dependent enum scripts
Scripts of the type Dependent enum can implement hierarchical structures which consist of several lists. They provide more flexibility than hierarchical lists, see Scripts of type Dependent enum.