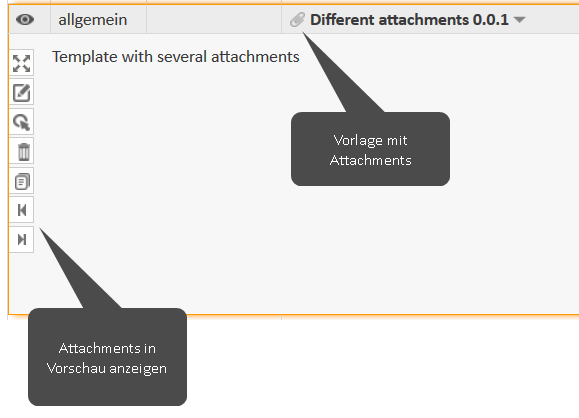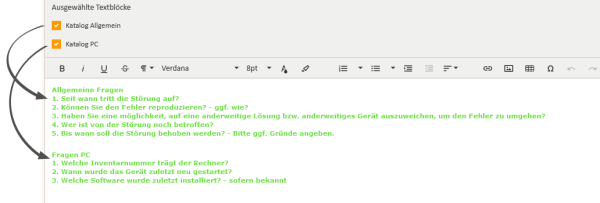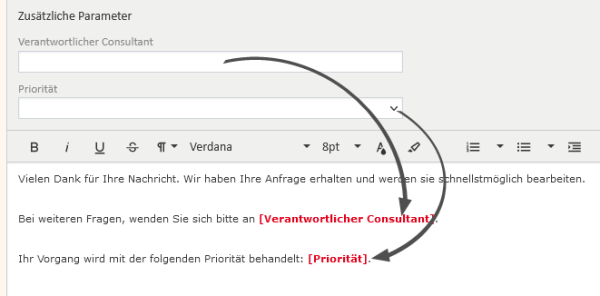Textvorlagen
Einführung in Textvorlagen in ConSol CM
Textvorlagen sind Entwürfe mit Text und Variablen, über die automatisch Daten des aktuellen Vorgangs oder Benutzers eingefügt werden können. Sie werden in E-Mails und Kommentaren verwendet. Textvorlagen tragen dazu bei, dass E-Mails bezüglich der Wortwahl und des Layouts einheitlich sind, und sie steigern die Produktivität der Benutzer, da diese nicht so viel Text schreiben müssen.
Konzepte, Begriffe und Definitionen
|
Konzept |
Andere Begriffe |
Definition |
|---|---|---|
|
Textvorlage |
Text-Template |
Vorlage, die beim Schreiben von E-Mails oder Kommentaren verwendet wird. |
|
Dokumentvorlage |
Office-Template |
Microsoft Office- oder OpenOffice-Datei, die als Vorlage für CM/Doc verwendet wird. |
|
Freemarker |
|
Template-Sprache, die für Templates in ConSol CM verwendet wird. |
Zweck und Verwendung
Textvorlagen erleichtern die Arbeit der Web Client-Benutzer, indem sie Entwürfe für E-Mails und Kommentare bereitstellen. Zusätzlich kann der Text von automatischen E-Mails oder automatisch hinzugefügten Kommentaren in Textvorlagen gespeichert werden.
Textvorlagen können Variablen enthalten, die mit Daten aus dem Vorgang, in dem die Vorlage verwendet wird, gefüllt werden. Mit Variablen können Vorgangsdaten, die Daten des Kontakts oder Bearbeiters des Vorgangs oder die Daten des aktuellen Benutzers eingefügt werden.
Wenn eine Textvorlage verwendet wird, wird der Inhalt der Vorlage in den Kommentar- oder E-Mail-Editor eingefügt. Der Benutzer kann ihn nach Bedarf ändern, um den finalen Kommentar bzw. die E-Mail zu erstellen. Es ist möglich, mehrere Vorlagen für einen Kommentar oder eine E-Mail zu verwenden.
Textvorlagen werden auf der Seite Textvorlagen des Web Clients gespeichert. Vorlagen, die nur im Workflow benutzt werden und im Web Client nicht zur Auswahl stehen sollen, können auf der Seite Templates der Web Admin Suite gespeichert werden.
Verfügbare Einstellungen für Vorlagen
Textvorlagen haben folgende allgemeine Einstellungen:
- Name:
Pflichtangabe. Der Name der Textvorlage. Dieser muss innerhalb der Sprache eindeutig sein. Auf der Übersichtsseite sind Vorlagen mit Attachments durch ein kleines Büroklammer-Symbol neben dem Namen gekennzeichnet. - Gruppe:
Pflichtangabe. Die Gruppe, zu der die Vorlage gehört. Diese Einstellung ist nützlich, um die Vorlagen zu ordnen und leichter finden zu können. Sie gilt sowohl in der Vorlagenverwaltung als auch im Kommentar- und E-Mail-Editor. - Untergruppe:
Optional. Die Untergruppe, zu der die Vorlage gehört. Diese Einstellung ist nützlich, wenn Ihre Gruppen viele Vorlagen enthalten. - Sprache:
Pflichtangabe. Die Sprache der Vorlage. Dies ist nützlich, wenn Sie in mehreren Sprachen kommunizieren, sodass Sie die gleiche Vorlage für jede Sprache benötigen. Dann können Sie in Skripten mithilfe der Spracheinstellung die richtige Vorlage abrufen. - Verwendung:
Gibt an, wie oft die Vorlage verwendet wurde. Wird nur auf der Übersichtsseite angezeigt. - Release:
Pflichtangabe. Die Versionsnummer der Vorlage. Wird nur in den Vorlagendetails angezeigt. - Aktiv:
Pflichtangabe. Gibt an, ob die Vorlage aktiviert oder deaktiviert ist. Die Checkbox ist in den Vorlagendetails verfügbar. Auf der Übersichtsseite werden deaktivierte Vorlagen in grau und kursiv angezeigt - Für Workflow:
Nur für Vorlagen des Typs Include verfügbar. Gibt an, ob das Include in Briefen im Web Client oder in Briefen im Workflow verwendet werden kann. Wenn die Einstellung Nein ist, kann der Brief nicht in Workflows verwendet werden. Andernfalls kann er sowohl im Web Client als auch in Workflows verwendet werden.
Wenn in einer Vorlage Datenfelder verwendet werden, die nicht mehr verfügbar sind, wird die Zeile der entsprechenden Vorlage auf der Übersichtsseite in rot angezeigt. Die fehlerhaften Referenzen werden in rot angezeigt und müssen entfernt werden, um die Vorlage speichern zu können.
Vorlagentypen
Es gibt vier Typen von Textvorlagen. Eine Textvorlage gehört immer zu einem der Typen.
- Brief:
Die Textvorlage kann für Kommentare oder E-Mails verwendet werden. - Include:
Includes können in Briefen verwendet werden. Sie ermöglichen die Wiederverwendung von Text für mehrere Vorlagen. Ein häufiger Anwendungsfall für Includes ist die E-Mail-Signatur, die für alle E-Mail-Vorlagen benötigt wird. Bei der Erstellung eines Includes müssen Sie entscheiden, ob es nur für Briefe, die im Web Client verwendet werden, verfügbar sein soll, oder für Briefe, die sowohl im Web Client als auch im Workflow verwendet werden. - Textblock:
Textblöcke können in Briefen verwendet werden. Sie sind für manuelle E-Mails und Kommentare praktisch, da der Benutzer entscheiden kann, welche Textblöcke der finale Kommentar oder die E-Mail haben soll. Siehe Verwenden von Textblöcken. - Skript:
Skripte können in Briefen, Includes und Textblöcken verwendet werden. Sie werden in Freemarker geschrieben und ermöglichen es, Logik zu Vorlagen hinzuzufügen. Wenn Sie im Skript HTML-Tags verwenden möchten, müssen Sie die Checkbox HTML erlauben markieren. Skripte können nur von Benutzern mit Administratorberechtigungen bearbeitet werden. Siehe Verwenden von Skripten in Textvorlagen.
Vorlagennutzung
Es gibt vier Stellen, an denen Textvorlagen des Typs Brief verwendet werden können. Sie können eine oder mehrere Stellen auswählen:
-
Workflow:
Die Vorlage kann für automatisch im Workflow erstellte E-Mails und Kommentare genutzt werden.Vorlagen, die im Workflow verwendet werden können, dürfen keine Textblöcke oder zusätzliche Parameter enthalten, da diese Elemente eine manuelle Interaktion durch den Benutzer erfordern.
-
E-Mail:
Die Vorlage kann für manuelle E-Mails, die mit dem E-Mail-Editor im Web Client versendet werden, verwendet werden. -
Vorgang erzeugen:
Die Vorlage kann für Kommentare verwendet werden, die mit dem Kommentareditor im Web Client bei der Erstellung eines neuen Vorgangs geschrieben werden. -
Vorgang bearbeiten:
Die Vorlage kann für Kommentare verwendet werden, die mit dem Kommentareditor im Web Client in einem vorhandenen Vorgang hinzugefügt oder editiert werden.
Für Textvorlagen des Typs Include gibt es eine Einstellung:
- Für Workflow:
Gibt an, ob das Include in Briefen im Web Client oder in Briefen im Workflow verwendet werden kann. Wenn diese Checkbox nicht ausgewählt ist, kann der Brief nicht in Workflows verwendet werden. Andernfalls kann er sowohl im Web Client als auch in Workflows verwendet werden.
Grundlegende Aufgaben
Finden einer Textvorlage
Die Liste der Textvorlagen wird direkt nach dem Aufrufen der Seite Textvorlagen im Web Client angezeigt. Sie können die Liste filtern, um eine Vorlage leichter zu finden:
-
Textsuche: Führen Sie eine Freitextsuche im Vorlagennamen und -inhalt durch.
Geben Sie den Suchbegriff im Feld Geben Sie Namen oder Inhalt von Textvorlagen ein ein.
-
Vorlagengruppe: Zeigen Sie nur die Vorlagen an, die zu einer bestimmten Gruppe gehören.
Wählen Sie die Vorlagengruppe oder -untergruppe in der Dropdown-Liste Alle Gruppen.
-
Prozess: Zeigen Sie nur die Vorlagen an, die in einem bestimmten Prozess verfügbar sind.
Wählen Sie den Prozess in der Dropdown-Liste Alle Prozesse.
-
Vorlagennutzung: Zeigen Sie nur die Vorlagen an, die in einem bestimmten Kontext verfügbar sind.
Wählen Sie den Kontext in der Dropdown-Liste Verfügbar für.
-
Vorlagentyp: Zeigen Sie nur Vorlagen eines bestimmten Typs an.
Wählen Sie den Typ in der Liste Template Typ.
Sie können die Checkbox Inaktive Vorlagen anzeigen markieren, wenn Sie auch die deaktivierten Vorlagen sehen möchten.
Verwalten von Textvorlagen
Sie benötigen die Berechtigung Vorlagen verwalten oder Administratorberechtigungen, um Textvorlagen zu verwalten, siehe Rollen.
Best Practice
Richten Sie eine spezielle Rolle für die Benutzer ein, die für die Text- und Dokumentvorlagen zuständig sind. Erstellen Sie dazu eine Rolle, die lediglich die Berechtigung Vorlagen verwalten enthält, und weisen Sie sie den Benutzern zu, die Vorlagen erstellen oder bearbeiten.
Die meisten Aktionen zur Vorlagenverwaltung sind an zwei Stellen verfügbar:
-
Kontextmenü
Klicken Sie in der Spalte Templatename auf den Namen der Vorlage und wählen Sie einen Eintrag im Kontextmenü. -
Vorschau
Klicken Sie auf eine beliebige Spalte außer Templatename und klicken Sie auf eines der links angezeigten Icons.
Für Vorlagen stehen folgende Aktionen zur Verfügung:
-
Neue Vorlage erstellen
Klicken Sie über der Vorlagenliste auf den Button Neue Vorlage erstellen. Füllen Sie die Basisdaten für die Vorlage aus (siehe Verfügbare Einstellungen für Vorlagen) und schreiben Sie den Vorlageninhalt (siehe Schreiben von Textvorlagen).Wenn die neue Vorlage einer vorhandenen Vorlage ähnelt, können Sie mit der Option Kopieren die Seite Neue Vorlage erstellen mit den Daten einer vorhandenen Vorlage vorbefüllen.
-
Vorschau der Attachments einer Vorlage anzeigen
Sie können in der Vorlagenvorschau auf die Pfeil-Icons klicken, um die Attachments im Vorschaufenster anzuzeigen. -
Vorlage bearbeiten
Klicken Sie in der Vorlagenvorschau auf das Icon Bearbeiten oder wählen Sie im Kontextmenü der Vorlage die Option Bearbeiten. Sie können die Basisdaten der Vorlage aktualisieren (siehe Verfügbare Einstellungen für Vorlagen) oder den Vorlageninhalt ändern (siehe Schreiben von Textvorlagen). -
Vorlage deaktivieren
Klicken Sie in der Vorlagenvorschau auf das Icon Deaktivieren oder wählen Sie im Kontextmenü der Vorlage die Option Deaktivieren. Deaktivierte Vorlagen können nicht mehr verwendet werden. Sie werden auf der Übersichtsseite in grau und kursiv angezeigt. -
Vorlage aktivieren
Klicken Sie in der Vorlagenvorschau auf das Icon Aktivieren oder wählen Sie im Kontextmenü der Vorlage die Option Aktivieren. Aktivierte Vorlagen können im Web Client und Workflow verwendet werden. -
Vorlage löschen
Klicken Sie in der Vorlagenvorschau auf das Icon Löschen oder wählen Sie im Kontextmenü der Vorlage die Option Löschen, um nicht mehr benötigte Vorlagen zu löschen. Vorlagen, die in Verwendung sind, entweder vom Workflow oder weil sie von anderen Vorlagen referenziert werden, können nicht gelöscht werden. -
Standardvorlagen für Kommentare und E-Mails festlegen
Nur für Vorlagen des Typs Brief verfügbar. Sie können sowohl für E-Mails als auch für Kommentare eine Standardvorlage festlegen. Diese Vorlage wird automatisch in den Editor eingefügt, wenn ein Benutzer einen Kommentar oder eine E-Mail hinzufügt. Klicken Sie im Kontextmenü der Vorlage auf die Option Als E-Mail-Standard benutzen oder Als Kommentar-Standard benutzen um eine Vorlage als Standardvorlage festzulegen. Diese Option ist nur verfügbar, wenn keine andere Vorlage als Standardvorlage für E-Mails / Kommentare verwendet wird. Wenn bereits eine andere Vorlage für diesen Zweck verwendet wird, müssen Sie diese Einstellung zuerst entfernen, indem Sie im Kontextmenü der betroffenen Vorlage auf Kommentar-Standard entfernen oder E-Mail-Standard entfernen klicken. Bei Standardvorlagen steht hinter dem Vorlagennamen der Text E-Mail-Standard bzw. Kommentar-Standard.Normalerweise wird die Signatur als Standardvorlage für E-Mails verwendet. Eine Standardvorlage darf keine Textblöcke oder Parameter enthalten.
Schreiben von Textvorlagen
Zum Schreiben einer Textvorlage können Sie folgende Schritte durchführen:
-
Erstellen Sie eine Vorlage des Typs Brief. Sie können Text eingeben und mit dem Rich-Text-Editor formatieren. Zusätzlich können Sie Variablen aus der Bibliothek der Templatefelder einfügen. Siehe Verwenden von Variablen in Textvorlagen. Sie können Attachments zur Vorlage hinzufügen. Wenn die Vorlage nur in bestimmten Queues verfügbar sein soll oder nur wenn bestimmte Vorgangsfelder ausgefüllt sind, können Sie die Vorlage entsprechend einschränken. Siehe Festlegen des Kontextes einer Textvorlage.
Alternativ können Sie im Vorgangsprotokoll eine neue Vorlage aus einer ausgehenden E-Mail erstellen. Klicken Sie im Kontextmenü der E-Mail auf den Eintrag Als Vorlage verwenden, um die Seite zur Vorlagenerstellung zu öffnen.
- Optional. Fügen Sie Attachments an den Brief an. Wenn die Vorlage im Kommentar oder E-Mail-Editor verwendet wird, sind die Attachments vorausgewählt. Sie werden beim Speichern des Kommentars bzw. Senden der E-Mail an den Vorgang angehängt. Wenn eine E-Mail-Vorlage mit Attachments über den Workflow verwendet wird, werden die Attachments ignoriert.
- Optional. Erstellen Sie eine Vorlage des Typs Textblock. Sie können Text eingeben und mit dem Rich-Text-Editor formatieren. Zusätzlich können Sie Variablen aus der Bibliothek der Templatefelder einfügen. Siehe Verwenden von Variablen in Textvorlagen.
- Optional. Erstellen Sie eine Vorlage des Typs Include. Sie können Text eingeben und mit dem Rich-Text-Editor formatieren. Zusätzlich können Sie Variablen aus der Bibliothek der Templatefelder einfügen. Siehe Verwenden von Variablen in Textvorlagen. Sie können alle Arten von Variablen mit Ausnahme von Textblöcken und anderen Includes verwenden. Ein häufiger Anwendungsfall für Includes ist die E-Mail-Signatur, die in allen für E-Mails verwendeten Briefen eingefügt wird.
- Optional, Administratorberechtigungen erforderlich. Erstellen Sie eine Vorlage des Typs Skript. Sie können Text eingeben und mit Freemarker-Code Logik hinzufügen. Wenn Sie die Checkbox HTML erlauben markieren, können Sie den Skriptinhalt mit HTML-Tags formatieren.
- Optional. Referenzieren Sie Textblöcke, Includes und Skripte im Brief. Siehe Verwenden von Variablen in Textvorlagen.
Es ist nicht möglich, ausführbaren JavaScript-Code in Textvorlagen zu verwenden. Das System verwendet automatisch Escape-Zeichen für alle <script>-Tags.
Sie können im Rich-Text-Editor auf den Button Code-Ansicht klicken, um den Quellcode der Vorlage anzuzeigen.
Verwenden von Variablen in Textvorlagen
Mit der Bibliothek der Templatefelder können Sie Variablen in Textvorlagen einfügen. Es gibt vier Arten von Variablen:
-
Referenzen auf andere Textvorlagen (Includes, Textblöcke, Skripte)
Die referenzierte Vorlage wird automatisch eingefügt. Der einzige Fall, in dem eine Benutzerinteraktion notwendig ist, sind Textblöcke, die der Benutzer aus- und abwählen kann.Textblöcke sind nicht in Briefen verfügbar, die im Workflow verwendet werden können.
-
Referenzen auf Vorgangs- und Kontaktfelder
Die referenzierten Felder werden automatisch durch ihre Werte im aktuellen Vorgang / Vorgangskontakt ersetzt. Wenn das Feld leer ist, wird es in der Vorlage ausgelassen. Es ist keine Benutzerinteraktion erforderlich.Wenn Sie Kontaktfelder verwenden, ist die Vorlage nur in den Vorgängen verfügbar, deren Hauptkontakt zu einer Kundengruppe gehört, deren Datenmodell die entsprechenden Felder enthält.
-
Vom Benutzer auszufüllende Parameter
Es gibt zwei Arten von Parametern: Textparameter und Enum-Parameter. Der Benutzer muss die Variable ausfüllen, wenn er die Textvorlage verwendet.Parameter sind nicht in Briefen verfügbar, die im Workflow verwendet werden können.
-
Links
Links zum aktuellen Vorgang werden automatisch durch einen Hyperlink zum Vorgang im Web Client oder CM/Track ersetzt.Die System-Properties cmas-core-server, url.track und cmas-core-server, url.webclient müssen gesetzt sein, da sie bestimmen, welche System-URL in den Hyperlinks verwendet wird.
Textvorlagen, die Linkvariablen enthalten, funktionieren nicht auf der Seite zur Vorgangserstellung. Dementsprechend darf die Option Ticket erstellen in der Dropdown-Liste Verfügbar in nicht ausgewählt sein.
Die folgende Tabelle enthält die verfügbaren Variablen mit einer kurzen Beschreibung. In der Vorlagenverwaltung werden unterschiedliche Farben verwendet, um es einfacher zu machen, zwischen den unterschiedlichen Arten von Variablen zu unterscheiden.
|
Variable |
Beschreibung |
Farbe |
|---|---|---|
|
Kundendatenmodelle |
Ermöglicht es, Kontaktfelder einzufügen. Wählen Sie eine Kundengruppe und ein Kontaktobjekt (Firma oder Person), um die verfügbaren Datenfelder zu sehen. |
Blau |
|
Kundengruppe |
Ermöglicht es, den Namen der Kundengruppe einzufügen. |
Blau |
|
Prozesse |
Ermöglicht es, den Namen der Queue einzufügen. |
Blau |
|
Benutzerdefinierte Felder |
Ermöglicht es, Vorgangsfelder einzufügen. Wählen Sie die Feldgruppe, um die verfügbaren Datenfelder zu sehen. |
Blau |
|
Vorgang |
Ermöglicht es, Basisdaten des Vorgangs einzufügen (ID, Name, Thema, Erstellungsdatum, Eskalationsdatum). Sie können die Option Bearbeiter wählen, um Daten des zugewiesenen Benutzers einzufügen, wie beispielsweise den Namen oder die Telefonnummer (siehe Benutzer für Details zu den verfügbaren Feldern). |
Blau |
|
Bearbeiter |
Ermöglicht es, Daten des aktuellen Benutzers einzufügen, wie beispielsweise den Namen oder die Telefonnummer (siehe Benutzer für Details zu den verfügbaren Feldern). |
Blau |
|
Includes |
Ermöglicht es, Vorlagen des Typs Include einzufügen. |
Orange |
|
Textblock |
Ermöglicht es, Vorlagen des Typs Textblock einzufügen. |
Grün |
|
Workflow Includes |
Ermöglicht es, Vorlagen des Typs Include einzufügen, bei denen die Option Für Workflow markiert ist, damit sie im Workflow verwendet werden können. |
Orange |
|
Skripte |
Ermöglicht es, Vorlagen des Typs Skript einzufügen. |
Lila |
|
Parameter |
Zeigt ein Textfeld über dem Kommentar- / E-Mail-Editor an, in dem der Benutzer Text eingeben kann, um ihn an der in der Vorlage konfigurierten Stelle einzufügen. |
Rot |
|
Enum-Parameter |
Zeigt ein Auswahlfeld über dem Kommentar- / E-Mail-Editor an, in dem der Benutzer einen der Listenwerte auswählen kann, um ihn an der in der Vorlage konfigurierten Stelle einzufügen. |
Rot |
Gehen Sie folgendermaßen vor, um Referenzen zu Textvorlagen und Feldern einzufügen:
- Platzieren Sie den Cursor an der gewünschten Position im Text.
- Navigieren Sie im Abschnitt Bibliothek der Templatefelder zum gewünschten Element und klicken Sie auf das Element, um es einzufügen.
Gehen Sie folgendermaßen vor, um Parameter einzufügen:
-
Platzieren Sie den Cursor an der gewünschten Position im Text.
-
Fügen Sie den Parameter im Abschnitt Bibliothek der Templatefelder ein:
Textparameter:
- Klicken Sie auf Parameter hinzufügen.
- Geben Sie den Namen des Parameters in das Feld unter Neuer Parameter ein.
- Klicken Sie auf Parameter hinzufügen.
Enum-Parameter:
- Klicken Sie auf Enum-Parameter hinzufügen.
- Geben Sie den Namen des Parameters in das Feld unter Neuer Parameter ein.
- Wählen Sie eine sortierte Liste. Die Checkbox Template aktiviert muss für die Liste im Abschnitt Sortierte Listen ausgewählt sein.
- Klicken Sie auf Parameter hinzufügen.
Informationen über die Benutzerperspektive finden Sie in Verwenden von Parametern.
Festlegen des Kontextes einer Textvorlage
Die Zuordnung bestimmt, in welchen Vorgängen eine Briefvorlage verfügbar ist. Die Verfügbarkeit einer Textvorlage hängt von zwei Faktoren ab:
-
Einstellungen im Abschnitt Zuordnung der Vorlage
Sie können die Verfügbarkeit der Vorlagen anhand von Queue und Vorgangsfeldern einschränken. Es sind folgende Einstellungen verfügbar:- Prozesse: Wählen Sie die Queue, in der sich der Vorgang befinden muss.
- Benutzerdefinierte Felder: Wählen Sie den Wert, der für ein Vorgangsfeld gesetzt sein muss (nur Felder des Typs enum).
Sie können über das Plus-Symbol mehrere Kriterien hinzufügen. Wenn mehrere Kriterien kombiniert sind, gelten folgende Regeln:
- Queues: Mehrere Queues werden mit ODER kombiniert, d. h. der Vorgang muss sich in einer der Queues befinden.
- Vorgangsfelder: Mehrere Vorgangsfelder werden mit UND kombiniert. Mehrere Werte des gleichen Vorgangsfeldes werden mit ODER kombiniert. Das heißt, der Vorgang muss für jedes der Vorgangsfelder einen der angegebenen Werte haben.
- Queues und Vorgangsfelder: Queue und Vorgangsfelder werden mit UND kombiniert, d. h. der Vorgang muss sich in der ausgewählten Queue befinden und den angegebenen Wert im ausgewählten Vorgangsfeld haben.
Es gibt zwei Arten von Zuordnung: entbehrlich und unentbehrlich. Standardmäßig wird für alle Kriterien die unentbehrliche Zuordnung benutzt. Das heißt, dass die Vorlage nur verfügbar ist, wenn das Kriterium erfüllt ist. Sie können die Checkbox entbehrlich neben einem Kriterium markieren, um den Web Client-Benutzern zu erlauben, die Zuordnung zu „überschreiben“. In diesem Fall können die Benutzer die Vorlage anzeigen, indem sie die Option Zeige Vorlagen für den aktuellen Kontext in der Vorlagenauswahl des E-Mail- / Kommentareditors abwählen, wenn das Kriterium nicht erfüllt ist.
-
Kundengruppe des Hauptkontakts des Vorgangs
Wenn Variablen aus Kundendatenmodellen verwendet werden (siehe Verwenden von Variablen in Textvorlagen), ist die Vorlage nur verfügbar, wenn der Kontakt des Vorgangs zu einer Kundengruppe mit dem entsprechenden Datenmodell gehört.
Wenn in den Textvorlagen nicht alle Vorgangsfelder des Typs enum verwendet werden, können Sie bestimmte Vorgangsfelder in der Seitenanpassung von markersLibrary ausschließen. Dies verbessert die Ladezeit der Seite mit den Vorlagendetails, da die ausgeschlossenen Felder nicht in den Abschnitt Zuordnung geladen werden müssen.
Verwenden von Textvorlagen
Textvorlagen können im Kommentar- und E-Mail-Editor des Web Clients und im Workflow verwendet werden. Textvorlagen, die im Workflow verwendet werden, funktionieren genauso wie reguläre Templates (siehe Verwenden von Templates in Skripten).
Im folgenden Abschnitt ist beschrieben, wie Benutzer im Web Client mit Textvorlagen arbeiten.
Der Benutzer kann die gewünschten Vorlagen im Auswahlfeld Textvorlage hinzufügen des Kommentar- und E-Mail-Editors auswählen. Er kann den Vorlagentext bearbeiten, bevor er den Kommentar speichert oder die E-Mail absendet. Wenn eine Standardvorlage verwendet wird, kann der Benutzer diese entfernen oder ihren Inhalt bearbeiten. Die Vorlage wird als Text eingefügt. Der Text, der zu den Variablen gehört, hat die gleiche Farbe wie in der Vorlagenverwaltung. Der Zweck der Farben ist es, die dynamisch eingefügten Elemente hervorzuheben, die gesendete E-Mail bzw. der gespeicherte Kommentar hat diese Farben nicht.
Die folgende Abbildung zeigt eine Vorlage mit zwei Textblöcken im Kommentareditor. Beide Textblöcke sind ausgewählt, sodass sie in den Kommentar übernommen werden.
Abbildung 11: Vorlage mit Textblöcken (Benutzerperspektive)
Die folgende Abbildung zeigt eine Vorlage mit einem Textparameter und einem Enum-Parameter. Der Benutzer kann die gewünschten Werte über dem Editor angeben, um sie einzufügen.
Abbildung 12: Vorlage mit Parametern (Benutzerperspektive)
Sie können mehrere Editoreinstellungen bezüglich Vorlagen in der Seitenanpassung von mailTemplate konfigurieren.
Erweiterte Aufgaben
Verwenden von Skripten in Textvorlagen
Mit Skripten können Sie Logik zu den Textvorlagen hinzufügen. Skripte können nur von Benutzern mit Administratorberechtigungen bearbeitet werden, siehe Rollen. Mit Skripten kann beispielsweise eine angepasste Anrede, die von einem Kontaktfeld abhängt, implementiert werden.
Skriptvorlagen werden in Freemarker geschrieben (siehe https://freemarker.apache.org/). Wenn Sie die Checkbox HTML erlauben markieren, können Sie den Skriptinhalt mit HTML-Tags formatieren.
Sie müssen statt den in der Standardnotation von Freemarker verwendeten geschweiften Klammern, eckige Klammern [] verwenden.
Skripte mit der Option HTML erlauben können Links enthalten. Die Links müssen mit einem der zulässigen Protokolle beginnen (http, https, ftp, ftps, file, mailto), andernfalls werden sie entfernt.
Deshalb können Sie nicht direkt in einem Link eine Skriptfunktion einsetzen, um einen vollständigen Link dynamisch aus einem Vorgangs- oder Kontaktfeld abzurufen. Der folgende Code mit einer Funktion innerhalb der Link-Tags in einem Skript funktioniert daher nicht:
<a href="${ticket.get('fieldgroup.field')}">My Link</a>
Stattdessen darf der Feldwert das Protokoll nicht enthalten. Sie können eine Variable verwenden, um den Rückgabewert der Funktion zu speichern:
[#assign link=ticket.get('fieldgroup.field')!]
<a href="https://${link}">My link</a>
Sonderfall: Skript, das Textvorlage mit Bildern einbindet
Wenn mit dem Skript Textvorlagen des Typs Brief oder Include, die Bilder enthalten, eingebunden werden, müssen Sie folgendermaßen vorgehen:
-
Erstellen Sie die eingebundene Vorlage, bevor Sie sie im Skript referenzieren.
-
Referenzieren Sie die eingebundene Vorlage über ihren Namen ohne Sprachangabe, d. h. die Syntax ist <#include "Vorlagenname">. Sie können keine Variablen für den Vorlagennamen verwenden.
-
Die eingebundene Vorlage muss die Standardsprache des ConSol CM-Systems haben, weil das Einbinden von Vorlagen nur in der Standardsprache in allen Fällen funktioniert.
Wenn das Skript in einer Vorlage für automatische E-Mails verwendet wird, und der Inhalt der E-Mail ins Vorgangsprotokoll geschrieben werden soll, verwenden Sie die Methode workflowApi.addTicketTemplateText(String pTemplateName).
Code-Beispiel: Queue-spezifische Signaturen
Das folgende Beispiel zeigt eine Skriptvorlage, die eingesetzt wird, um abhängig von der aktuellen Queue des Vorgangs eine bestimmte Signatur einzufügen. Auf diese Wiese können Sie für unterschiedliche Unternehmensbereiche unterschiedliche Signaturen verwenden.
[#if ticket.queue.name??]
[#if ticket.queue.name=="ServiceDesk"]
[#include "Signature ServiceDesk"]
[#elseif ticket.queue.name=="HelpDesk_1st_Level"]
[#include "Signature Helpdesk"]
[#else]
[#include "Default signature"]
[/#if]
[#else]
[#include "Default signature"]
[/#if]
Code-Beispiel: Verwenden von Listen und Tabellen in Vorlagen
Datenfelder des Typs list oder struct können nicht direkt in der Bibliothek der Templatefelder ausgewählt werden. Stattdessen müssen Sie ein Skript erstellen und es in die Briefvorlage einfügen. Die Checkbox HTML erlauben muss für die Skriptvorlage ausgewählt sein. Das folgende Beispiel zeigt ein Skript, das den Inhalt des Structs order_list in der Vorgangsfeldgruppe helpdesk_standard anzeigt. Die Tabellenkopfzeile ist fett formatiert und enthält die Feldnamen.
[#if helpdesk_standard.order_list?has_content]
<table>
[#list 0..helpdesk_standard.order_list?size-1 as i]
<tr>
[#list helpdesk_standard.order_list[i] as value]
[#if i==0]
<td style="border:1px solid #d9d9d9; padding: 0 2px;font-weight:bold;">${value}</td>
[#else]
<td style="border:1px solid #d9d9d9; padding: 0 2px;">${value}</td>
[/#if]
[/#list]
</tr>
[/#list]
</table>
[/#if]