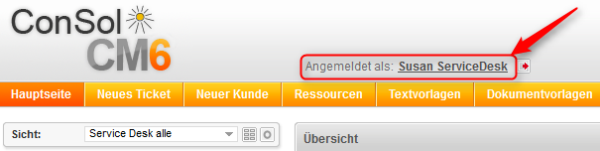
Diese Kapitel beschreibt die Funktionen des Bearbeiterprofils und die damit verbundenen Aktionen:
Das Bearbeiterprofil enthält Ihre persönlichen Einstellungen, Vertretungen und Zeitbuchungen. Sie können das Bearbeiterprofil öffnen, indem Sie (über dem Hauptmenü neben Angemeldet als) auf den Namen des aktuell angemeldeten Bearbeiters klicken:
Abbildung 31: Link zum Bearbeiterprofil
Das Bearbeiterprofil kann bis zu vier Bereiche haben:
Abbildung 32: Bereiche des Bearbeiterprofils
Bereiche des Bearbeiterprofils:
Im Kopfbereich können Sie Ihr Passwort ändern. Aus Sicherheitsgründen wird das Passwort in Punktform dargestellt.
Gehen Sie folgendermaßen vor, um Ihr Passwort zu ändern:
Wenn Sie sich über LDAP oder Single Sign-On im Web Client anmelden, können Sie Ihr Passwort nicht im Web Client ändern. In diesem Fall wird das Formular Passwort ändern nicht im Kopfbereich angezeigt.
Über die Vertretungsfunktion können Sie einen Bearbeiter bestimmen, der Sie zeitlich begrenzt vertreten soll. In einigen Fällen können Sie sich auch selbst als Vertretung für einen anderen Bearbeiter angeben. Dies kann zum Beispiel für die Urlaubszeit praktisch sein. Vertretungen haben folgende Auswirkungen:
Vertretungen haben folgende Auswirkungen nicht:
Wenn Sie einen anderen Bearbeiter vertreten, enthält Ihre Ticketliste das zusätzliche Drop-down-Menü Bearbeiter. Wenn Sie den Bearbeiter, den Sie vertreten, in diesem Menü auswählen, erscheint das Vertretungssymbol neben dem Drop-down-Menü Sicht. Das Symbol zeigt an, dass Sie die Sicht momentan aus der Perspektive des anderen Bearbeiters betrachten.
Beispiel:
Susan ServiceDesk vertritt Sarah ServiceDesk und wählt Sarah ServiceDesk im Drop-down-Menü Bearbeiter (nachdem sie auf den Button Erweiterte Einstellungen geklickt hat). Jetzt sieht Susan ServiceDesk die aktuell ausgewählte Sicht so, als ob sie Sarah ServiceDesk wäre. In der Ticketlistengruppe Eigene Tickets sieht sie zum Beispiel jetzt die Tickets, die Sarah ServiceDesk zugewiesen sind. Wenn Susan ServiceDesk sich selbst im Drop-down-Menü Bearbeiter auswählt, sieht sie ihre eigenen Tickets (Tickets, die ihr zugewiesen sind) in der Ticketlistengruppe Eigene Tickets.
Abbildung 33: Anzeigen der Tickets des Bearbeiters, den Sie vertreten
Wenn ein anderer Bearbeiter Sie vertritt, sehen Sie nach der Anmeldung im Web Client eine Meldung, die Sie über diese Vertretung informiert. Die Meldung enthält einen Link zu Ihrer Bearbeiterprofilseite, wo Sie die Vertretung beenden können.
Abbildung 34: Benachrichtigung, dass Sie momentan von einem anderen Bearbeiter vertreten werden
Jeder Bearbeiter kann eine Vertretung für sich selbst einrichten. Sie brauchen keine spezielle Berechtigung, um ein Vertretung für sich selbst einzurichten. Wählen Sie den Bearbeiter, der Sie vertreten soll, einfach in der Drop-down-Liste Bearbeiter, die mich vertreten. Um die Vertretung zu beenden, klicken Sie auf den Pfeil neben dem Namen des Bearbeiters, der Sie vertritt, und klicken Sie auf Vertretung beenden. Wenn Sie von mehreren Bearbeitern vertreten werden, können Sie alle Vertretungen beenden, indem Sie auf Alle beenden klicken.
Ihr Name wird auf der Bearbeiterprofilseite des Bearbeiters, den Sie als Vertreter auswählen, unter Bearbeiter, die ich vertrete angezeigt. Der Vertreter kann die Vertretung jederzeit in seinem Bearbeiterprofil beenden.
Wenn sich ein anderer Bearbeiter als Ihre Vertretung angibt, sehen Sie eine entsprechende Nachricht, sobald Sie sich im Web Client anmelden. Sie können die Vertretung beenden, indem Sie im Abschnitt Bearbeiter, die mich vertreten im Drop-down-Menü neben dem Namen des Bearbeiters die Option Vertretung beenden auswählen.
Wenn ein anderer Bearbeiter Sie als seinen Vertreter angibt, sehen Sie nach der Anmeldung im Web Client eine Meldung, die Sie über diese Vertretung informiert. Die Meldung enthält einen Link zu Ihrer Bearbeiterprofilseite, wo Sie die Vertretung beenden können.
Wenn Sie die Berechtigung Vertretung einrichten haben, können Sie sich selbst als Vertreter für einen anderen Bearbeiter angeben. Wählen Sie den Bearbeiter, den Sie vertreten möchten, einfach in der Drop-down-Liste Bearbeiter, die ich vertrete. Um die Vertretung zu beenden, klicken Sie auf den Pfeil neben dem Namen des Bearbeiters, den Sie vertreten, und klicken Sie auf Vertretung beenden. Wenn Sie mehrere Bearbeiter vertreten, können Sie alle Vertretungen beenden, indem Sie auf Alle beenden klicken.
Ihr Name wird auf der Bearbeiterprofilseite des Bearbeiters, den Sie auswählen, unter Bearbeiter, die mich vertreten angezeigt. Der Bearbeiter kann die Vertretung jederzeit in seinem Bearbeiterprofil beenden.
Über die Sichtenmerkmale können Sie entscheiden, ob eine oder mehrere Sichten durch bestimmte Kriterien eingeschränkt werden sollen. Das bedeutet, dass die Ticketliste in diesen Sichten nur Tickets enthält, die die definierten Sichtenmerkmale erfüllen. Weitere Informationen finden Sie in Ändern der Sichtenmerkmale im Bearbeiterprofil.
Mit der Standard-Kundengruppe wird festgelegt, welcher Kundengruppen-Tab bei der Erstellung oder Auswahl eines Kunden am Anfang angezeigt wird. Sie können die anderen Kundengruppen trotzdem auswählen. Das ist der Hauptunterschied zwischen dem Festlegen der Standard-Kundengruppen und der Auswahl einer Kundengruppe im Der Kundengruppenfilter, wodurch die anderen Kundengruppen ausgeblendet werden.
Um eine Standard-Kundengruppe festzulegen, wählen Sie die gewünschte Kundengruppe in der Drop-down-Liste Standard-Kundengruppe. Wenn Sie keine Standard-Kundengruppe festlegen möchten, wählen Sie Bitte wählen.
Abbildung 35: Auswirkungen der Standard-Kundengruppe
Mit der Standard-Queue wird festgelegt, welche Queue beim Erstellen eines neuen Tickets vorausgewählt ist. Sie benötigen die Berechtigungen Ticket erstellen für mehr als eine Queue, um eine Standard-Queue auswählen zu können. Wenn Sie diese Berechtigung nicht für mehrere Queues haben, gibt es kein Drop-down-Menü, in dem eine Queue ausgewählt werden kann. Stattdessen wird die Queue, für die Sie die Berechtigung Ticket erstellen haben, in diesem Bereich angezeigt. Sie können die gewünschte Queue in der Drop-down-Liste Standard-Queue auswählen. Wenn Sie keine Standard-Queue festlegen möchten, wählen Sie Bitte wählen.
Ob der Bereich Zeitbuchung in Ihrem Web Client angezeigt wird, hängt von der individuellen Konfiguration Ihres CM-Systems ab.
Der Bereich Zeitbuchung besteht aus zwei Teilen:
Abbildung 36: Zeitbuchungen und Zeitbuchungsübersicht im Bearbeiterprofil
Mittels der Zeitbuchungs-Funktionalität können Sie Arbeitszeiten erfassen. Reports über diese Arbeitszeiten helfen, Zeiten zu ermitteln, die für bestimmte Aufgaben genutzt wurden, z. B. für ein bestimmtes Projekt.
Es gibt zwei Arten von Zeitbuchungen:
Folgende Voraussetzungen müssen erfüllt sein, damit Sie Zeit auf Projekte buchen können:
Zeitbuchungen im Bearbeiterprofil und Zeitbuchungen in Tickets können unabhängig voneinander von Ihrem CM-Administrator deaktiviert werden. Daher kann es sein, dass Zeitbuchungen an einer oder beiden Stellen in Ihrem Web Client nicht möglich sind.
Um eine neue Zeitbuchung hinzuzufügen, klicken Sie den Button Hinzufügen im Bereich Zeitbuchung. Jetzt müssen Sie das Ticket auswählen, auf das Sie Zeit buchen möchten. Dies können Sie auf zwei Wegen tun:
Es werden nur Tickets angezeigt, auf die Sie mit Ihren Berechtigungen Zeit buchen können. Wenn ein Ticket in eine andere Queue verschoben wurde, nachdem Sie es bearbeitet haben, und Sie für diese neue Queue keine Berechtigungen haben, wird das Ticket nicht angezeigt.
Wenn Sie ein anderes Ticket auswählen möchten, müssen Sie zuerst auf den Button Neue Ticket-Suche klicken, um das Feld zu leeren.
Es kann sein, dass in der Ticketauswahl Tickets angezeigt werden, auf die Sie keine Zeit buchen können, z. B. weil das Ticket, an dem Sie gearbeitet haben, in eine andere Queue verschoben wurde, für die Sie keine Berechtigungen haben. Wenn Sie keine Berechtigungen haben, um Zeit auf das Ticket zu buchen, wird im Web Client eine Meldung angezeigt und Ihre Zeitbuchung wird nicht gespeichert.
Das Ticket wird im Feld Ticket-Name oder -Thema angezeigt.
Jetzt müssen Sie die Dauer der Zeitbuchung ausfüllen. Dies können Sie auf zwei Wegen tun:
Dateneingabeformate für das Feld Dauer
Korrekte Dateneingabeformate für das Feld Dauer
Ungültige Dateneingabeformate für das Feld Dauer
Wenn Sie das Drop-down-Menü für die Aktionsauswahl nicht sehen können, wurde es von Ihrem CM-Administrator deaktiviert. In diesem Fall müssen Sie die Startzeit und Dauer manuell eingeben.
Es ist nicht möglich, eine schon gespeicherte Zeitbuchung zu ändern oder zu löschen, aber Sie können eine falsche Buchung mit einer Korrekturbuchung korrigieren. Erstellen Sie dazu eine normale Zeitbuchung und geben Sie vor der Dauer der Buchung ein "-" (Minuszeichen) ein. Die Dauer der Korrekturbuchung wird von der Gesamtdauer der Buchungen an diesem Tag abgezogen.
Die Zeitbuchungsübersicht zeigt alle Zeitbuchungen, die Sie in Ihrem Bearbeiterprofil oder innerhalb von Tickets hinzugefügt haben. Sie können den Tag im Kalender und den Zeitraum auswählen (Tag, Woche, Monat). Wenn Sie den Tag anzeigen, sehen Sie die Details jeder Buchung (Zeit, Dauer, Projekt, Ticket, Kommentar) und die Summe der Buchungen. In der Wochen- und Monatsansicht sehen Sie die Summe der Buchungen der Woche bzw. des Monats, der den im Kalender ausgewählten Tag enthält.
Wenn Sie in der Monats- oder Wochenansicht auf ein Datum klicken, wird die Tagesansicht geöffnet, in der Sie alle Details der Buchungen dieses Tages sehen.