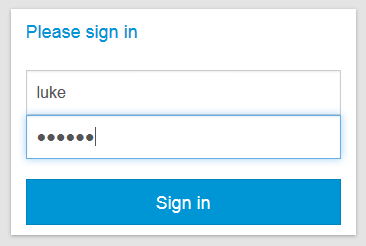
This chapter discusses the following:
This section deals exclusively with the external side of CM.Track, i.e., how your customers work with CM.Track. Please see Configuring CM.Track V2 for Your Customers and Considering CM.Track V2 When Working with Tickets for your tasks concerning CM.Track. As an engineer, you do not need to log in to CM.Track, you always work with the Web Client.
The CM.Track login page can be embedded into your company's website or can be a website on its own. Your CM administrator can tell you the URL.
Customers can log in to CM.Track by providing their user name and password. These login data are part of their CM.Track account.
Figure 143: Customer login to CM.Track
The overview screen is displayed when the customer logged in to CM.Track. It consists of a menu bar and the ticket list including several options for filtering, sorting, and navigating the ticket list.
Figure 144: Overview screen of CM.Track
The menu bar contains links to different features. The available links depend on the individual configuration of your CM system. The following links are available in a standard setup:
The name of the current user is displayed next to the menu bar on the right side. The customer can click his name to open a drop-down menu containing a logout link.
Above the ticket list, a section with several filtering, sorting, and navigation options is displayed. The customer can set the following options:
For each ticket the following information is provided:
Figure 145: Details of an entry in the ticket list
The tickets displayed in the ticket list depend on the CM.Track profile which you assigned to the CM.Track account. Depending on the permissions included in the profile, the customer can see either:
Customers can view the details of a ticket by opening the ticket. They just have to click the row of the ticket in the ticket list. The ticket details contain additional ticket data in the Additional information section. The Add a comment / attachment button is located below the ticket data. The customers can click this button to add comments and attachments. The comment and attachment history is displayed at the bottom of the page.
Figure 146: Ticket details
The customer can return to the overview containing the ticket list by clicking Tickets in the menu bar.
Customers can add comments and attachments to their tickets using CM.Track. To do so, they have to open the respective ticket and click the Add comment / attachment button. This opens the editor shown in the following figure.
Figure 147: Editor to add content to a ticket
The customer can perform the following actions:
The customer has to click Save to save his changes. Usually, the comments and attachments are directly visible in CM.Track.
Figure 148: Added content visible in CM.Track
As an engineer, you can see your customers' comments and attachments in the Web Client, see Customers Add Content to an Existing Ticket in CM.Track.
Customers can create new tickets using CM.Track provided that their CM.Track profile contains the required permissions. They have to carry out the following steps:
Figure 149: Creating a new ticket in CM.Track
As an engineer, you can see the new ticket in the Web Client, see Customers Create New Tickets in CM.Track.
In the standard configuration, the customer sees the same fields in CM.Track as you, as an engineer, see in the Web Client.
FAQs (Frequently Asked Questions) help your customers to find answers to common questions by themselves. FAQs are managed as tickets within your CM system, where FAQ tickets are located in a special FAQ queue. In contrast to normal tickets, which are visible to their customers only, FAQ tickets are visible to all customers in CM.Track. FAQ tickets can contain solutions to known problems or instructions on common tasks.
It depends on the individual configuration of your CM system whether the FAQ functionality is available.
Your customers can search the FAQ by proceeding as follows:
Figure 150: Searching the FAQ
It is possible to use an asterisk (*) as a wildcard in the search pattern.