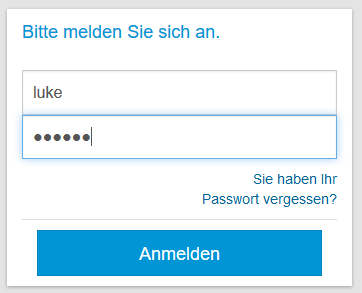
In diesem Kapitel werden folgende Themen behandelt:
In diesem Abschnitt wird ausschließlich die externe Seite von CM.Track behandelt, d. h. wie Ihre Kunden mit CM.Track arbeiten. Informationen über Ihre Aufgaben im Zusammenhang mit CM.Track finden Sie in Konfigurieren von CM.Track V2 für die Kunden und Berücksichtigen von CM.Track V2 bei der Arbeit mit Tickets bei der Arbeit mit Tickets. Als Bearbeiter müssen Sie sich nicht in CM.Track anmelden; Sie arbeiten immer mit dem Web Client.
Die Anmeldeseite von CM.Track kann in die Website Ihres Unternehmens eingebettet werden oder eine eigene Website sein. Ihr CM-Administrator kann Ihnen die URL geben.
Kunden können sich mit ihrem Benutzernamen und Passwort in CM.Track anmelden. Diese Anmeldedaten gehören zu ihrem CM.Track-Konto.
Abbildung 145: Anmeldung des Kunden in CM.Track
Wenn sich der Kunde in CM.Track angemeldet hat, sieht er die Übersichtsseite. Diese besteht aus einer Menüleiste und der Ticketliste, einschließlich mehrerer Optionen zum Filtern, Sortieren und Navigieren der Ticketliste.
Abbildung 146: Übersichtsseite von CM.Track
Die Menüleiste enthält Links zu den verschiedenen Funktionen. Die verfügbaren Links hängen von der individuellen Konfiguration Ihres CM-Systems ab. In einer Standardinstallation sind folgende Links verfügbar:
Der Name des aktuellen Benutzers wird neben der Menüleiste auf der rechten Seite angezeigt. Der Kunde kann auf den Namen klicken, um ein Drop-down-Menü zu öffnen, das einen Link zum Abmelden und einen Link zum Ändern des Passworts enthält.
Über der Ticketliste wird ein Bereich mit mehreren Filter-, Sortier- und Navigationsoptionen angezeigt. Der Kunde kann folgende Optionen festlegen:
Für jedes Ticket sind folgende Informationen angegeben:
Abbildung 147: Details eines Eintrags in der Ticketliste
Die Kunden können die Ticketliste filtern, indem sie in der über den Tickets befindlichen Suchleiste einen Suchbegriff eingeben. Die Ticketliste wird automatisch gefiltert, sodass sie nur die Tickets enthält, die den Suchbegriff in Ticketnummer, Thema, Kommentaren, Attachments oder Ticketfeldern enthalten. Es hängt von der individuellen Konfiguration Ihres CM-Systems ab, welche Ticketfelder durchsucht werden und ob Attachments durchsucht werden.
Die angezeigten Tickets hängen vom CM.Track-Profil ab, das Sie dem CM.Track-Konto zugewiesen haben. Abhängig von den im Profil enthaltenen Berechtigungen kann der Kunde folgende Tickets sehen:
Die Kunden können die Details eines Tickets ansehen, indem sie das Ticket öffnen. Sie müssen dazu nur in der Ticketliste auf die Zeile des Tickets klicken. Die Ticketdetails enthalten zusätzliche Ticketdaten im Bereich Zusätzliche Informationen. Unter den Ticketdaten befindet sich der Button Kommentar / Anhang hinzufügen. Die Kunden können auf diesen Button klicken, um Kommentare und Attachments hinzuzufügen. Das Protokoll der Kommentare und Attachments wird im unteren Bereich der Seite angezeigt.
Abbildung 148: Ticketdetails
Der Kunde kann zur Übersicht mit der Ticketliste zurückkehren, indem er in der Menüleiste auf Tickets klickt.
Kunden können mit CM.Track Kommentare und Attachments zu ihren Tickets hinzufügen. Dazu müssen sie das entsprechende Ticket öffnen und auf den Button Kommentar / Anhang hinzufügen klicken. Dadurch wird der in der folgenden Abbildung gezeigte Editor geöffnet.
Abbildung 149: Editor zum Hinzufügen von Inhalt zu einem Ticket
Der Kunde kann folgende Aktionen ausführen:
Der Kunde muss auf Save klicken, um seine Änderungen zu speichern. Normalerweise sind die Kommentare und Attachments direkt in CM.Track sichtbar.
Abbildung 150: Hinzugefügter Inhalt in CM.Track sichtbar
Als Bearbeiter können Sie die Kommentare und Attachments Ihrer Kunden im Web Client sehen, siehe Kunden fügen in CM.Track Inhalt zu einem vorhandenen Ticket hinzu.
Kunden können in CM.Track neue Tickets erstellen, sofern ihr CM.Track-Profil die erforderlichen Berechtigungen enthält. Dazu müssen sie folgende Schritte ausführen:
Abbildung 151: Erstellen eines neuen Tickets in CM.Track
Als Bearbeiter können Sie das neue Ticket im Web Client sehen, siehe Kunden erstellen neue Tickets in CM.Track.
In der Standardkonfiguration sieht der Kunde die gleichen Felder in CM.Track, die Sie als Bearbeiter im Web Client sehen.
FAQs (Frequently Asked Questions) helfen Ihren Kunden dabei, selber Antworten auf häufig gestellte Fragen zu finden. FAQs werden als Tickets in Ihrem CM-System verwaltet, wo sich die FAQ-Tickets in einer speziellen FAQ-Queue befinden. Im Gegensatz zu normalen Tickets, die nur für ihre Kunden sichtbar sind, sind FAQ-Tickets für alle Kunden in CM.Track sichtbar. FAQ-Tickets können Lösungen für bekannte Probleme oder Anweisungen für häufige Aufgaben enthalten.
Es hängt von der individuellen Konfiguration Ihres CM-Systems ab, ob die FAQ-Funktion verfügbar ist.
Ihre Kunden können die FAQ folgendermaßen durchsuchen:
Abbildung 152: Durchsuchen der FAQs
Es ist möglich, im Suchmuster ein Sternchen (*) als Platzhalter zu verwenden.
Ihr CM-System kann so konfiguriert sein, dass Ihre Kunden ihr CM-Passwort innerhalb von CM.Track ändern können. In diesem Fall enthält die Menüleiste einen Link für die Passwortänderung.
Die Kunden können ihre Passwörter ändern, indem Sie auf den Link Passwort ändern klicken und das alte und die neuen Passwörter in die entsprechenden Felder eingeben. Danach müssen sie auf den Button Passwort ändern klicken, um ihre Änderungen zu speichern.
Abbildung 153: Ändern des Passworts