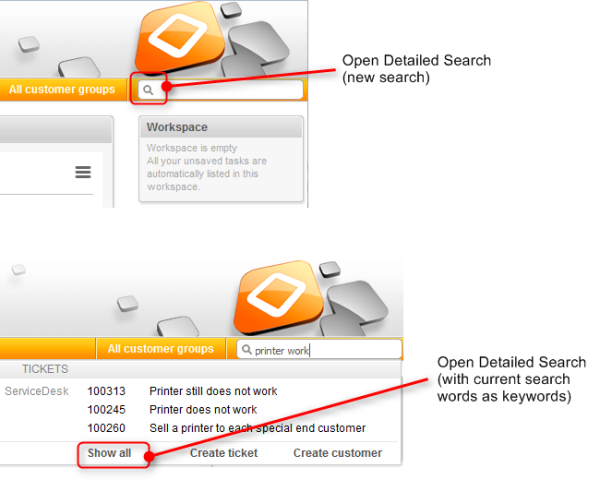
This chapter explains the features of the Detailed Search:
The Detailed Search provides extensive search functionalities. You can use several search criteria. All the results are displayed in a table, where you can carry out additional actions.
You can access the Detailed Search by clicking the magnifying glass icon within the Quick Search or by clicking the Show all link below the Quick Search results. In the latter case, the search words from the Quick Search (including the implicitly present asterisk at the end of each word) are populated to the Keyword (Pattern) field.
Figure 12: Opening the Detailed Search
The Detailed Search enables you to search for tickets, customers, and resources using multiple search criteria. The Detailed Search simultaneously searches for tickets and customers. The tabs in the lower area of the Detailed Search allow you to choose if you want to show tickets, customers (grouped by customer groups unless you limit the results to specific customer groups using search criteria or the customer group filter), or resources.
A Detailed Search could be, for example, "Show only results with priority high". In this case, the result list would contain:
If you want to search for resources, you have to go to the Resources tab first and select the desired Resource type.
Every search criterion narrows down the search. Each search criterion is shown in a single row.
Figure 13: Detailed Search with three search criteria
The following figure shows an example to illustrate the features of the Detailed Search.
Figure 14: Detailed Search
Some search criteria allow you to choose one or several values from a drop-down list. In the field Keyword (Pattern) you can enter search terms (text, numbers) and use different search operators. Please take the following into account when using operators in the Keyword (Pattern) field.
The checkbox Deactivated incl. is only displayed if you clicked on a tab of a customer group or the Resources tab (see 6). If the tab for tickets is chosen, the checkbox is not displayed.
When you switch to the Resources tab, any previously entered search criteria which do not apply to resources (e.g., Engineer, Queue, or Status) are removed and you can only select relevant search criteria.
You can add a Detailed Search to your Favorites to quickly access the Detailed Search itself or the tickets matching its criteria.
The Detailed Search offers several search criteria. You can find a detailed description in the table below.
|
Search criteria
|
Description
|
|---|---|
|
Keyword (Pattern) |
Searches for free text in tickets and customers. |
|
Creation date |
Searches for tickets which have been created in a specified date range. |
|
Engineer |
Searches for tickets which are assigned to one or several selected engineers, unassigned tickets, or assigned tickets. |
|
Queue |
Searches for tickets which are in one or several selected queues. |
|
Referenced engineers |
Searches for tickets which have one or several selected additional engineers. You can narrow down the search to find only tickets where the selected engineer has a specific engineer function, or tickets which have a certain approval status. |
|
Status |
Searches for open tickets or for closed tickets. |
|
Subject |
Searches for a keyword from the ticket subject. |
|
View |
Searches for tickets which are shown in one or several views from the ticket list. |
|
Ticket fields |
The searchable ticket fields are listed by ticket field group. Depending on the field type, you can select a value from a list, select a date, or enter a keyword. The available ticket fields depend on the individual configuration of your CM system. |
|
Company |
Opens an autocomplete field where you can select a company. |
|
Contact |
Opens an autocomplete field where you can select a contact. |
|
Customer group |
Searches for customers belonging to one or several selected customer groups. |
|
Customer fields |
The searchable customer fields are listed by customer data model. Depending on the field type, you can select a value from a list, select a date, or enter a keyword. The available customer fields depend on the individual configuration of your CM system. |
|
Resource type |
This search criteria is only available if you clicked the Resources tab. Select a resource type to limit the display of the available resource fields. |
|
Resource fields |
The searchable resource fields are determined by the selected resource type. Depending on the field type, you can select a value from a list, select a date, or enter a keyword. The available resource fields depend on the individual configuration of your CM system. |
When you search for tickets, you can switch to a customer tab to see the customers which belong to the tickets you found. In the same way, you can switch to the Tickets tab to see the tickets of the customers you have found.
You can perform several actions with the results of a Detailed Search. It is possible to change the display of the results table by adjusting the table columns or displaying the results as a grid. In addition you can open a search result or carry out a search activity.
Depending on your system configuration, you might be able to export the search results to a CSV file. In this case, there is a link Export Table below the Search results table. There you can choose whether you want the file to have a header row and a timestamp, and start the export.
You can determine the columns which the result table should contain. To do so, click the little arrow next to the wheel icon. You can remove existing columns by clicking the cross next to the column name. To add new columns, click in the white space next to the names of the displayed columns to see a list of all available columns, or start typing the column name and click one of the suggested columns. Select the desired columns which should be additionally displayed. You can rearrange the columns within the Search results table by dragging-and-dropping each column to the desired position.
Figure 15: Selecting the columns in a Detailed Search
Your column configuration is saved when you add the Detailed Search to the Favorites.
The search results on the Customers tabs lead you directly to the respective customer pages. If you click a search result, the respective customer page (company or contact) is opened automatically. The same applies to resources in the Resources tab.
The Tickets tab allows you to open either the ticket or the customer page. If there is a column containing the ticket's main customer, you can click the name of the customer, which is a link, to open the respective customer page. In the same way, there can also be a column containing a link to the ticket. If you click another column, the ticket preview is opened within the Search results table. You can then open the ticket or switch to the preview of the next ticket in the list.
It depends on the individual configuration of your CM system if the ticket preview is available.
The ticket preview always shows the ticket's last comment or e-mail. The following features are available:
Figure 16: The ticket preview
On the Tickets tab, you can also display the search results as a grid. To do so, click the Grid button next to View as. In the grid view you can select a criterion to group the results. There will be one column for each value of the grouping criterion and you can drag-and-drop tickets from one column to another to update this value in the ticket.
Figure 17: Viewing the results of a Detailed Search as a grid
Depending on the tab, one or several search activities might be available under Activities. Search activities are defined for each result type, i.e., when you view the Tickets tab, you see other search activities than when you view the tab of a customer group. Click the desired activity to execute it. Please bear in mind that search activities are usually executed on all the results which are displayed in the Search results table at the moment and which have been selected using the respective checkbox. If there are several pages of search results, only the current page is considered.
The specific behavior of each search activity depends on the individual configuration of your CM system. Your CM administrator might, for example, determine that all the results from all table pages are considered for the search activity, or that certain results are excluded because they do not meet a given condition.
Figure 18: Available activities for the Detailed Search
You can find via Detailed Search all tickets which are currently in queues for which you at least have read permission and which have a main customer from a customer group for which you at least have read permission (see Which Tickets are Visible to You?). The Detailed Search shows open tickets as well as already closed tickets (unless you excluded one of them using the search criterion Status).
You can find via Detailed Search all customers which are in customer groups for which you at least have read permission (see Which Customers Are Visible to You?).
The search results are limited to the customer group selected in the customer group filter in the main menu. If it is set to All customer groups the search will return results for all customer groups. Otherwise, only customers belonging to the selected group will be found.
The checkbox Deactivated incl. allows you to search for deactivated customers. It is only displayed if you are on a tab which shows search results for a customer group.
You can find via Detailed Search all resources for whose resource type you have at least read permission (see Which Resources Are Visible to You?).
The checkbox Deactivated incl. allows you to search for deactivated resources. It is only displayed if you are on the Resources tab.
All search criteria of the Detailed Search are connected with each other via an AND relation. For example, the search criteria "Engineer: ServiceDesk, Susan" and "Customer group: MyCustomerGroup" provide search results which match both search criteria:
Figure 19: AND relation with different search criteria
Within a single search criterion there can be OR relations. When an OR relation is possible, the search criterion allows for multiple selections, i.e., you can choose any number of checkboxes from the drop-down menu. The choices for this criterion are displayed as a comma-separated list. For example, when the search criterion "Queue: HelpDesk 1st Level, ServiceDesk" is chosen, the results will contain tickets and customers from the queue HelpDesk 1st Level as well as tickets and customers from the queue ServiceDesk.
Figure 20: OR relation within one search criterion
If an OR relation is not possible, there is only one possible choice from a list in the drop-down menu:
Figure 21: No OR relation within one search criterion possible