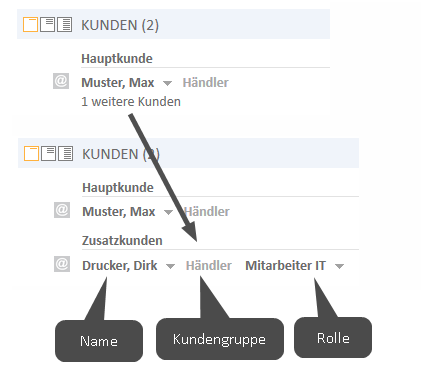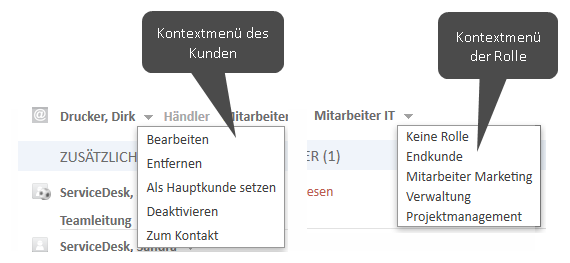Arbeiten mit Kunden in Vorgängen
In diesem Kapitel wird das Konzept von Kunden in ConSol CM erklärt. Es enthält Informationen über die Aufgaben, die Sie im Zusammenhang mit Kunden in Vorgängen ausführen können.
Kunden in ConSol CM
Die Kunden stellen die externe Seite des CM-Systems dar. Der Kunde ist die Person oder das Objekt, das den Grund für die Erstellung des Vorgangs darstellt und normalerweise informiert wird, wenn die Arbeit an einem Vorgang abgeschlossen ist. Das können zum Beispiel Kunden sein, die die Produkte Ihres Unternehmens gekauft haben, oder Kollegen, die IT-Support von Ihrem Team erhalten.
Es gibt zwei Arten von Kunden in ConSol CM:
- Hauptkunde
Der Kunde, der den Grund für die Erstellung eines Vorgangs darstellt. Ein Vorgang muss immer genau einen Hauptkunden haben. Der Hauptkunde ist notwendig; Sie können keinen Vorgang ohne einen Hauptkunden erstellen. - Zusatzkunden
Jeder Kunde, der an einem Vorgang interessiert ist. Ein Zusatzkunde kann eine Kundenrolle haben, die beschreibt, wieso der Kunde zum Vorgang hinzugefügt wurde. Zusatzkunden sind optional. Ein Vorgang kann eine beliebige Anzahl an Zusatzkunden haben.
Sowohl der Hauptkunde als auch die Zusatzkunden können Kontakte und/oder Firmen sein. Es hängt von Ihrer Systemkonfiguration ab, welche Arten von Kunden verfügbar sind. Eine detaillierte Erklärung der Verwendung von Kontakten und Firmen in ConSol CM finden Sie in Erklärung der Begriffe.
Es gibt zwei Aktionen im Zusammenhang mit Kunden, die in Vorgängen ausgeführt werden können:
- Hinzufügen von Kunden zum Vorgang
Sie müssen einen Hauptkunden für den Vorgang angeben. Dies geschieht bei der Erstellung des Vorgangs. Sie können dann eine beliebige Anzahl an Zusatzkunden hinzufügen. Diese Aktion kann nur innerhalb des Vorgangs durchgeführt werden. - Arbeiten mit Kundendaten
Sie können die Daten des dem Vorgang zugewiesenen Hauptkunden und der Zusatzkunden editieren, und Sie können Kunden im Vorgang deaktivieren. Diese Aktionen können entweder im Vorgang oder auf der entsprechenden Kundenseite durchgeführt werden. Detaillierte Informationen über diese Aktionen finden Sie in Verwalten von Kunden.Denken Sie daran, dass Änderungen an Kundendaten globale Änderungen sind, d. h. die neuen Daten werden automatisch an allen Stellen in ConSol CM verwendet (Kundenseiten, andere Vorgänge).
Alle Aktionen im Zusammenhang mit Kunden werden im Kundenbereich des Vorgangs durchgeführt.
Hauptkunde
Der Hauptkunde ist der Kunde, der der Grund für die Erstellung des Vorgangs ist. Ein Vorgang muss immer genau einen Hauptkunden haben. Es hängt von der Kundengruppe ab, ob Sie einen Kontakt, eine Firma, oder einen Kontakt oder eine Firma als Hauptkunden hinzufügen können.
- Einstufige Kundendatenmodelle
Die Datenmodelle enthalten entweder nur Kontakte oder nur Firmen. Deswegen können Sie entweder einen Kontakt oder eine Firma als Hauptkunden hinzufügen. - Zweistufige Kundendatenmodelle
Die Datenmodelle enthalten sowohl Kontakte oder als auch Firmen. Abhängig von Ihrer Systemkonfiguration können Sie entweder nur einen Kontakt, nur eine Firma, oder einen Kontakt oder eine Firma als Hauptkunden hinzufügen.
Angeben des Hauptkunden während der Vorgangserstellung
Wenn Sie einen neuen Vorgang erstellen, können Sie einen vorhandenen Kunden als Hauptkunden des Vorgangs auswählen oder zu diesem Zweck einen neuen Kunden erstellen.
Sie können nur dann neue Kunden erstellen, wenn Sie die erforderlichen Berechtigungen haben.
Abbildung 56: Kundenbereich in einem neuen Vorgang: Hinzufügen eines vorhandenen Kunden während der Vorgangserstellung
Gehen Sie folgendermaßen vor, um einen neuen Kunden zu erstellen:
- Wenn mehr als eine Kundengruppe verfügbar ist, wählen Sie den Tab mit der gewünschten Kundengruppe.
- Angeben der Firma
Sie können entweder eine vorhandene Firma auswählen oder einen neue Firma erstellen:- Um eine vorhandene Firma auszuwählen, beginnen Sie mit der Eingabe des Firmennamens und wählen Sie die gewünschte Firma aus den Vorschlägen der Autocomplete-Suche.
-
Um eine neue Firma zu erstellen, klicken Sie auf den Link Erstellen über dem Eingabefeld und füllen Sie die angezeigten Datenfelder aus. Klicken Sie auf Erstellen und auswählen, um Ihre Eingabe zu bestätigen.
Wenn Sie in einem zweistufigen Kundenmodell arbeiten, das das Hinzufügen der Firma als Kunde erlaubt, können Sie auf den Button Auswählen klicken, um die Firma als Hauptkunden hinzuzufügen. In diesem Fall müssen Sie keinen Kontakt angeben.
- Angeben des Kontakts
Sie können entweder einen vorhandenen Kontakt auswählen oder einen neuen Kontakt erstellen:- Um einen vorhandenen Kontakt auszuwählen, beginnen Sie mit der Eingabe in eines der Datenfelder, um die Vorschläge der Autocomplete-Suche zu sehen. Beachten Sie, dass es von Ihrer Systemkonfiguration abhängt, welche Felder für die Autocomplete-Suche verwendet werden können. Klicken Sie auf Auswählen, um Ihre Eingabe zu bestätigen und diesen Kontakt als Hauptkunden hinzuzufügen.
- Um einen neuen Kontakt zu erstellen, füllen Sie die angezeigten Datenfelder aus. Klicken Sie auf Erstellen und auswählen, um Ihre Eingabe zu bestätigen und diesen Kontakt als Hauptkunden hinzuzufügen.
Wenn Sie mit einem einstufigen Kundendatenmodell arbeiten, können Sie den zweiten Schritt überspringen.
Wechseln des Hauptkunden eines vorhandenen Vorgangs
Sie können den Hauptkunden eines vorhandenen Vorgangs wechseln, indem Sie im Kontextmenü (kleines Pfeilsymbol neben dem Namen des Kunden) auf den Link Wechseln klicken. Der Hauptkunde wird aus dem Vorgang entfernt und Sie können einen neuen Hauptkunden auswählen, wie in Angeben des Hauptkunden während der Vorgangserstellung beschrieben.
Abbildung 57: Wechseln des Hauptkunden
Abhängig vom Sichtbarkeitslevel sehen Sie möglicherweise zwei Kontextmenüs, in denen der Link Wechseln unterschiedliche Auswirkungen hat:
- Kontaktstufe
Dieses Kontextmenü wird in allen Sichtbarkeitslevels angezeigt. Klicken Sie auf den Link Wechseln des Kontakts, um den Hauptkunden des Vorgangs zu wechseln. - Firmenstufe
Dieses Kontextmenü wird nur im Sichtbarkeitslevel Detail angezeigt. Klicken Sie auf den Link Wechseln der Firma, um die Firma des Kontakts zu wechseln. Der Kontakt bleibt der Hauptkunde des Vorgangs, aber Sie können eine neue Firma auswählen, zu der der Kontakt gehören soll.Das ist eine globale Änderung, die sich auf alle Vorgänge und auf die entsprechenden Kontakt- und Firmenseiten auswirkt. Verwenden Sie diese Option nur, wenn Sie den Kontakt aus seiner alten Firma entfernen und mit einer neuen Firma verknüpfen möchten. Wenn Sie den Hauptkunden des Vorgangs ändern möchten, verwenden Sie das Kontextmenü des Kontakts.
Zusatzkunden
Zusatzkunden sind Kunden, die am Vorgang interessiert sind. Sie sind optional und haben normalerweise eine Rolle, die anzeigt, wieso sie hinzugefügt wurden. Sie können so viele Zusatzkunden hinzufügen, wie Sie möchten. Es hängt von der Kundengruppe ab, ob Sie einen Kontakt, eine Firma, oder einen Kontakt oder eine Firma als Zusatzkunden hinzufügen können. Die Auswirkungen, die das Hinzufügen von Zusatzkunden hat, hängen von der individuellen Konfiguration Ihres CM-Systems ab. Zusatzkunden können zum Beispiel eine Kopie der E-Mails erhalten, die an den Hauptkunden gesendet werden.
Anzeigen der Zusatzkunden eines Vorgangs
Klicken Sie auf den Link Weitere Kunden, um die Zusatzkunden des Vorgangs anzuzeigen.
Abbildung 58: Anzeigen von Zusatzkunden
Hinzufügen von Zusatzkunden zu einem Vorgang
Um einen neuen Zusatzkunden hinzuzufügen, klicken Sie auf den Link Hinzufügen in der oberen rechten Ecke des Kundenbereichs. Sie können entweder einen vorhandenen Kunden auswählen oder einen neuen Kunden erstellen. Das Auswählen und Erstellen von Zusatzkunden funktioniert genauso wie das Auswählen und Erstellen von Hauptkunden, siehe Angeben des Hauptkunden während der Vorgangserstellung.
Arbeiten mit Zusatzkunden
Es gibt mehrere Aktionen, die Sie für Zusatzkunden ausführen können. Je nach Art der Aktion befindet sie sich entweder im Kontextmenü des Zusatzkunden oder im Kontextmenü der Rolle.
Abbildung 59: Kontextmenüs der Zusatzkunden
Entfernen eines Zusatzkunden
Um einen Zusatzkunden zu entfernen, öffnen Sie das Kontextmenü, indem Sie auf den kleinen Pfeil neben dem Namen des Kunden klicken, und klicken Sie auf Entfernen. Der Eintrag wird jetzt kursiv dargestellt. Sie können die Aktion noch rückgängig machen, indem Sie im Kontextmenü auf den Link Rückgängig klicken. Sobald Sie eine andere Aktion ausführen, wird der Zusatzkunde endgültig aus dem Vorgang entfernt.
Setzen eines Zusatzkunden als Hauptkunde
Um einen Zusatzkunden als Hauptkunden eines Vorgangs zu setzen, öffnen Sie das Kontextmenü, indem Sie auf den kleinen Pfeil neben dem Namen des Kunden klicken, und klicken Sie auf Als Hauptkunde setzen. Der Zusatzkunde wird der neue Hauptkunde und der vorherige Hauptkunde wird ein Zusatzkunde.
Angeben einer Rolle für einen Zusatzkunden
Die Kundenrolle gibt den Zweck oder Grund des Hinzufügens eines Zusatzkunden zu genau diesem Vorgang an. So kann zum Beispiel der Projektmanager auf Kundenseite als Zusatzkunde an einen Vorgang angehängt werden und die entsprechende Rolle erhalten. Das Zuweisen einer Kundenrolle zu einem Zusatzkunden ist optional. Die verfügbaren Kundenrollen und ihre Auswirkungen hängen von der individuellen Konfiguration Ihres CM-Systems ab.
Um eine Kundenrolle anzugeben, öffnen Sie das Kontextmenü der Rolle, indem Sie auf den kleinen Pfeil neben der Rolle klicken, und wählen Sie die gewünschte Rolle. Wenn der Zusatzkunde bereits eine Rolle hat, und Sie diese entfernen möchten, wählen Sie Keine Rolle.
Arbeiten mit Haupt- und Zusatzkunden
Die folgenden Aktionen sind sowohl für den Hauptkunden als auch für die Zusatzkunden verfügbar:
Editieren von Kundendaten
Sie können die Kundendaten des Hauptkunden und der Zusatzkunden im Vorgang editieren.
Das Editieren von Kundendaten ist eine globale Änderung. Es spielt keine Rolle, wo Sie die Kundendaten ändern (auf der Kundenseite, im Vorgang). Die Daten werden immer im gesamten CM-System geändert, d. h. die Änderungen sind in jedem Vorgang, zu dem der Kunde hinzugefügt ist, und auf der Kundenseite sichtbar.
Um die Daten des Hauptkunden oder eines Zusatzkunden zu editieren, klicken Sie im entsprechenden Kontextmenü auf den Link Bearbeiten. Der Hintergrund des Kundenbereichs wird gelb, um anzuzeigen, dass er sich im Editiermodus befindet. Nehmen Sie die erforderlichen Änderungen vor und klicken Sie auf Änderungen speichern. Sie finden detaillierte Informationen über das Editieren von Kundendaten in Editieren von Kundendaten.
Sie können Kundendaten in Vorgängen nur editieren, wenn Sie die Berechtigung zum Editieren von Kunden der entsprechenden Kundengruppe haben und wenn die Systemkonfiguration das Editieren von Kundendaten in Vorgängen erlaubt.
Anzeigen der Kundenseite
Sie können die Kundenseite des Hauptkunden oder eines Zusatzkunden öffnen, indem Sie das Kontextmenü des Kunden öffnen und auf den Link Zum Kontakt bzw. Zur Firma klicken.
Deaktivieren von Kunden
Sie können einen Kunden deaktivieren, wenn dieser Kunde nicht mehr verwendet werden soll. Sie können dies entweder in einem geschlossenen Vorgang, einem Vorgang, zu dem der Kunde als Zusatzkunde hinzugefügt wurde, oder auf der Kundenseite tun.
Kunden können nur deaktiviert werden, wenn sie nicht Hauptkunde von offenen Vorgängen sind. Bei Firmen in einem zweistufigen Modell gilt dies auch für die Kontakte der Firma. Es ist allerdings möglich, Kunden zu deaktivieren, die Zusatzkunden von offenen Vorgängen sind.
Sie können einen Kunden nur deaktivieren, wenn Sie die entsprechenden Berechtigungen haben.
Das Deaktivieren eines Kunden hat folgende Auswirkungen:
- Der Kunde kann nicht mehr zu Vorgängen hinzugefügt werden, d. h. Sie können weder neue Vorgänge für den Kunden erstellen, noch ihn zu vorhandenen Vorgängen hinzufügen.
- Der Kunde wird in der Schnellsuche und Autocomplete-Suche nicht gefunden.
- Das Kundenprotokoll ist weiter verfügbar, d. h. Sie können die geschlossenen Vorgänge des Kunden in der Detailsuche mit der Option Deaktivierte einschließen finden und Sie können die Kundenseite öffnen. Es ist ebenfalls möglich, einen Kunden wieder zu aktivieren.
Um einen Kunden (Kontakt oder Firma) zu deaktivieren, öffnen Sie das Kontextmenü des Kunden und klicken Sie auf Deaktivieren.
Das Deaktivieren eines Kunden ist eine globale Änderung. Es spielt keine Rolle, wo Sie den Kunden deaktivieren; der Kunde ist immer im gesamten CM-System deaktiviert.
Weitere Informationen finden Sie in Deaktivieren eines Kunden.