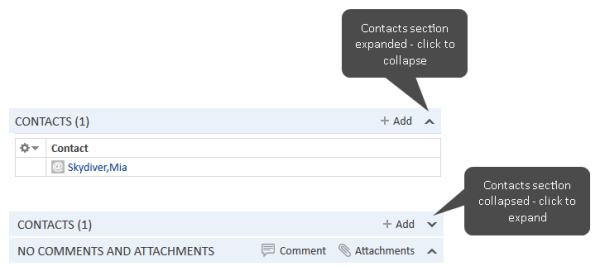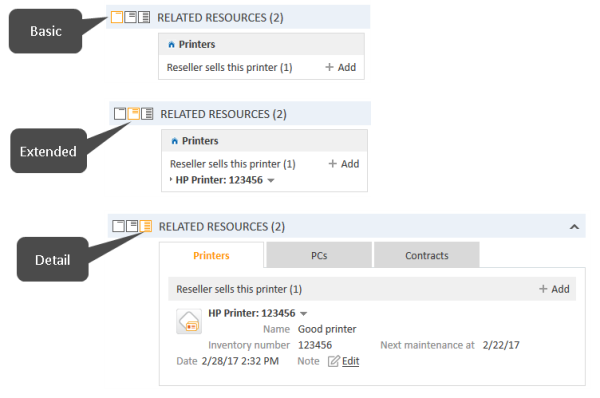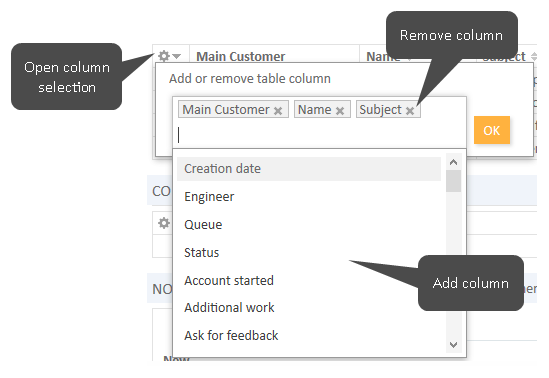Display Settings for Customer Pages
Expanding and Collapsing Customer Page Sections
The customer page sections, except for the header, can be hidden, collapsed or expanded. If a section is collapsed you only see the section heading but not the content of the section. You can expand the section by clicking the down arrow on the right. To collapse a section and hide its content, click the up arrow. Your CM administrator determines whether customer page sections are hidden, collapsed, or expanded by default. You can collapse and expand sections while you are working with a customer but the default setting will be restored when you switch to another customer.
Figure 85: Expanding and collapsing customer page sections
Visibility Level
The visibility level determines the degree of detail of the information displayed in a customer page section. It can be set only for the Section for Related Resources.
There are three visibility levels:
- Basic
Basic degree of detail - Extended
Extended degree of detail - Detail
Maximum degree of detail
Figure 86: Setting the visibility level
Adjusting Tables
Some customer page sections contain tables. You can adjust the table columns by clicking the little arrow next to the wheel icon. To remove a column, click the cross next to the column name. To add new columns, click in the white space next to the names of the displayed columns to see a list of all available columns, or start typing the column name, and click one of the suggested columns. Click OK to apply your changes. You can rearrange the columns within the table by dragging-and-dropping the column to the desired position.
If the list exceeds a predefined number of entries, it is split among several pages. You can select the number of entries per page at the bottom of the table and click the arrow buttons and page numbers to navigate the table.
Figure 87: Selecting the table columns on a customer page
ConSol CM saves your column selection. Even if you leave the customer page or log out of the system, the columns will be displayed as defined when you open the customer page again.
Meaning of the Background Colors of the Customer Page Sections
As soon as you start editing customer data, e.g., changing data in the Details Section, adding a comment, adding a relation, the section background turns yellow to indicate that the section is in edit mode. Once you saved your changes, or canceled the operation, the background turns gray again to indicate that the section is in view mode.