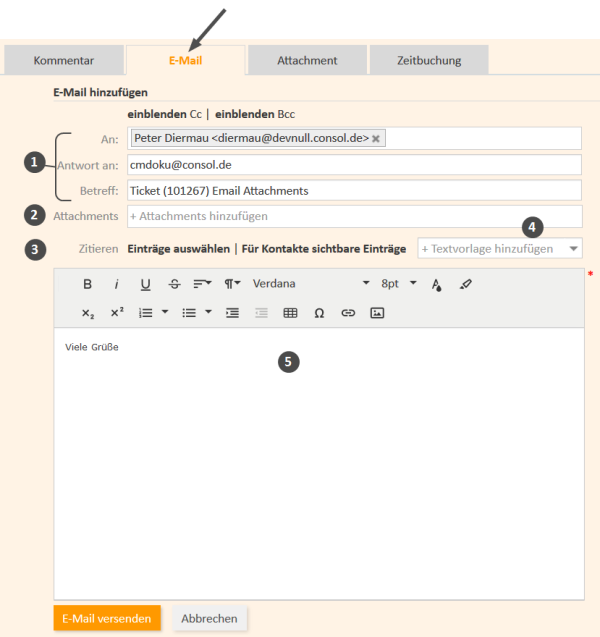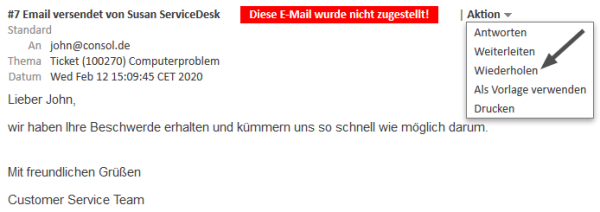E-Mails
Der Web Client kann E-Mails, die sich auf Vorgänge beziehen, senden und empfangen. E-Mails werden immer aus dem Vorgang gesendet, den sie betreffen. Sie können E-Mails an den Kontakt und an jeden beliebigen Empfänger mit einer gültigen E-Mail-Adresse senden. Alle aus dem Web Client gesendeten E-Mails werden im Vorgangsprotokoll angezeigt. Wenn der Empfänger auf die E-Mail antwortet, wird die Antwort ebenfalls zum Vorgangsprotokoll hinzugefügt. Das Vorgangsprotokoll bietet somit eine Übersicht über die gesamte E-Mail-Kommunikation, einschließlich der Attachments.
Senden von E-Mails
Klicken Sie zum Verfassen einer E-Mail auf den Link E-Mail in der Kopfzeile des Protokollbereichs. Der Hintergrund des Protokollbereichs wird gelb, um anzuzeigen, dass er sich im Editiermodus befindet. Wenn sich der Bereich bereits im Editiermodus befindet, können Sie eine E-Mail auch schreiben, indem Sie auf den Tab E-Mail klicken. Je nach Systemkonfiguration enthält der Rich-Text-Editor möglicherweise bereits eine bestimmte Vorlage, z. B. Ihre Signatur. Sie können den Text editieren, bevor Sie die E-Mail abschicken.
Abbildung 68: Senden einer E-Mail
- Standardfelder von E-Mails (1)
- An
Dieses Feld enthält den Empfänger der E-Mail. In den meisten CM-Systemen ist es initial mit der E-Mail-Adresse des Hauptkontakts des Vorgangs gefüllt (sofern angegeben). Je nach Systemkonfiguration sehen Sie die E-Mail-Adresse und/oder den Namen des Empfängers. Wenn die E-Mail-Adresse im CM-System gespeichert ist, wird der Name des Empfängers angezeigt. Andernfalls sehen Sie seine E-Mail-Adresse. Sie können den Empfänger entfernen, indem Sie auf das kleine Kreuz neben seinem Namen klicken. Außerdem können Sie mehrere durch Kommas getrennte Empfänger hinzufügen. Sobald Sie mit der Eingabe der E-Mail-Adresse oder des Namens des Empfängers beginnen, schlägt das CM-System passende Empfänger vor. - Cc/Cc einblenden
Dieses Feld enthält die Empfänger, die eine Kopie der E-Mail erhalten sollen. Wenn das Feld Cc nicht angezeigt wird, klicken Sie auf den Link Cc einblenden. - Bcc/Bcc einblenden
Dieses Feld enthält die Empfänger, die eine Blindkopie der E-Mail erhalten sollen. Wenn das Feld Bcc nicht angezeigt wird, klicken Sie auf den Link Bcc einblenden. - Antwort an
Dieses Feld enthält die in der E-Mail verwendete Antwortadresse (Reply-To). Dies ist normalerweise eine Systemadresse. Ändern Sie diese nicht! - Betreff
Dieses Feld enthält den Betreff der E-Mail. Der Betreff wird automatisch vom System gesetzt. Ändern Sie diesen nicht! Andernfalls können die Antworten nicht korrekt an den Vorgang angehängt werden.
- An
- Attachments (2)
Hier können Sie Attachments auswählen, die mit der E-Mail gesendet werden. Sie können nur Attachments auswählen, die bereits zum Vorgang hinzugefügt wurden oder in einer ausgewählten Vorlage enthalten sind, d. h. es ist an dieser Stelle nicht möglich, ein neues Attachment hochzuladen. Dieses Feld ist ausgeblendet, wenn der Vorgang keine Attachments hat. - Zitieren (3)
Hier können Sie Kommunikationseinträge (Kommentare und E-Mails) aus dem Vorgangsprotokoll zitieren. Sie können entweder auf Für den Kontakt sichtbare Einträge klicken, um alle Kommunikationseinträge auszuwählen, die mit einer Textklasse markiert sind, die sichtbar für Kontakte ist, oder Sie können auf Einträge auswählen klicken, um manuell die Kommunikationseinträge zu wählen, die Sie zitieren möchten. Im letzteren Fall müssen Sie dazu auf den Eintrag im Vorgangsprotokoll klicken (außerhalb des Pop-up-Fensters). Die auswählbaren Einträge sind durch eine Schere gekennzeichnet. - Textvorlage hinzufügen (4)
Hier können Sie eine oder mehrere Vorlagen für den E-Mail-Text auswählen. Je nach Ihrer Systemkonfiguration kann eine Standardvorlage initial ausgewählt sein. Sie können eine andere Vorlage auswählen oder den Vorlagentext editieren, bevor Sie die E-Mail senden. Eine detaillierte Beschreibung der Vorlagen finden Sie in Vorlagen. - Rich-Text-Editor (5)
Dieses Feld enthält den E-Mail-Text, der gesendet wird. Sie können den E-Mail-Text mit den Funktionen des Rich-Text-Editors formatieren.
Verfassen Sie Ihre E-Mail und klicken Sie auf E-Mail versenden, um sie an die angegebenen Empfänger zu senden.
Antworten auf E-Mails und Weiterleiten von E-Mails
Sie können aus dem Vorgangsprotokoll auf eine E-Mail antworten und eine E-Mail weiterleiten.
Um auf eine E-Mail zu antworten, öffnen Sie das Menü Aktion der gewünschten E-Mail und klicken Sie auf Antworten / Allen antworten. Der Rich-Text-Editor wird geöffnet. Der Absender der Ausgangs-E-Mail wird automatisch als Empfänger im Feld An: ausgewählt und die Ausgangs-E-Mail wird unter als Antwort auf zitiert. Sie können die E-Mail wie in Senden von E-Mails beschrieben bearbeiten und senden.
Um eine E-Mail weiterzuleiten, öffnen Sie das Menü Aktion der gewünschten E-Mail und klicken Sie auf Weiterleiten. Der Rich-Text-Editor wird geöffnet. Die Ausgangs-E-Mail wird unter Original-Nachricht zitiert und Sie müssen im Feld An: einen Empfänger angeben. Sie können die E-Mail wie in Senden von E-Mails beschrieben bearbeiten und senden.
Drucken einer E-Mail
Sie können eine E-Mail drucken, indem Sie im Menü Aktion der E-Mail auf Drucken klicken. Dies öffnet das Druckfenster Ihres Betriebssystems. Wenn Sie ein PDF-Programm installiert haben, können Sie entscheiden, die E-Mail in eine PDF-Datei zu drucken. Die gedruckte Ausgabe enthält die E-Mail und einige zusätzliche Informationen über den E-Mail-Eintrag, d. h. Datum und Zeit des Eintrags, die Vorgangsnummer und den Vorgangsbetreff sowie den Autor des Eintrags.
Senden einer E-Mail wiederholen
Wenn Sie eine E-Mail senden, die nicht zugestellt werden kann, z. B. weil es ein Problem mit dem E-Mail-Server gibt, wird im zugehörigen Protokolleintrag der Text Diese E-Mail wurde nicht zugestellt angezeigt. Klicken Sie im Menü Aktion auf Wiederholen, um das Senden der E-Mail erneut zu versuchen.
Abbildung 69: E-Mail erneut senden