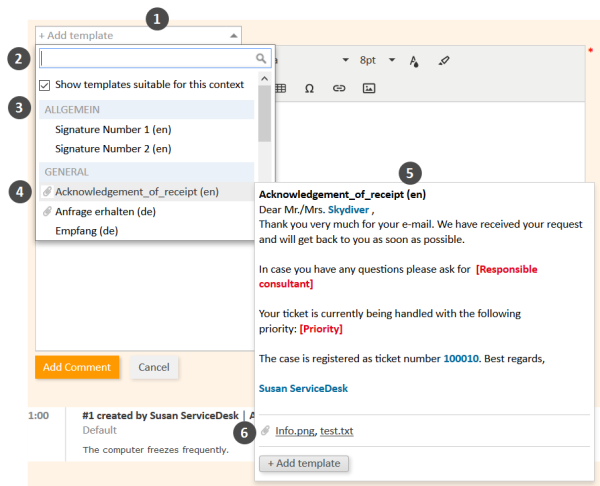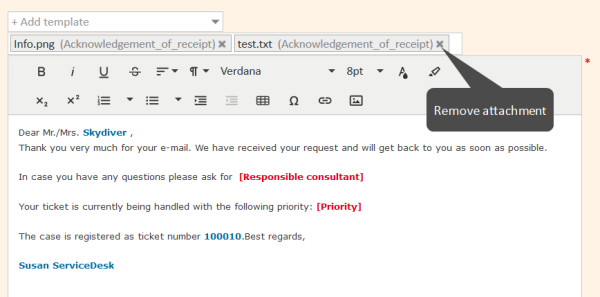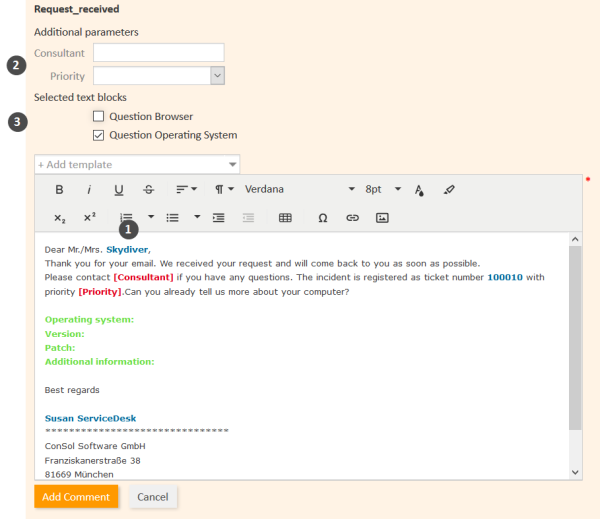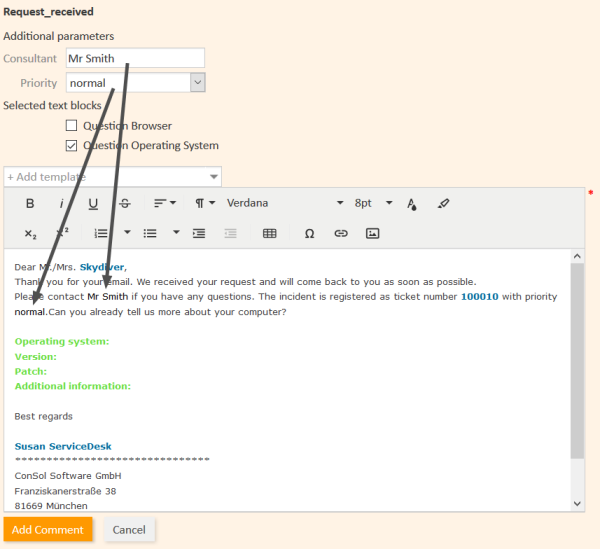Templates
Templates contain predefined text, e.g., a signature or a list of standard questions, which can be used in the rich text editor for comments and emails. The available templates depend on the individual configuration of your CM system, as templates are created and managed by your CM administrator or template manager.
To select a template while drafting a comment or email, click the Add template button. The available templates are displayed in a list (1), which is grouped by the templates' groups and subgroups (3). You can filter (2) the list by searching for a template. To do so, enter one or several keywords in the filter field above the template list. Only templates which contain the keywords in the template text, name or group/subgroup are displayed. Hover over a template name (4) to display the preview of the template (5). You can select a template by clicking the template name in the list or by clicking the Add template button in the preview window.
The Show templates suitable for this context is selected by default. You can deselect it to display additional templates.
Figure 70: Selecting a template
Templates can include attachments. In this case a paper clip icon is displayed in front of the template name and the attachments are listed in the preview (6). If you select such a template, the included attachments are automatically added to the case and selected for the comment or email. You can deselect them by clicking the X icon next to the attachment. If you accidentally deselected an attachment you can select it again in the Add attachments drop-down list.
Figure 71: Template with attachments
The template is inserted into the rich text editor. Templates usually contain text, but they might also include variables, parameters, and text blocks. The following figure shows a template with these features. You can enter data in the section above the text, and you can edit the text using the rich text editor.
Figure 72: Template (not yet edited)
- Variable (1)
Variables have a blue font in the text area. In the above example, the template contains a variable to indicate the name of the main contact. The corresponding value, here Skydiver, is automatically retrieved and inserted into the text. - Parameters (2)
Parameters have a red font in the text area. They are used as placeholders. The user has to specify the value for each field in the Additional parameters section. There are two types of parameters:- String parameters: The user has to fill out the text field next to the parameter name. In the above example, Consultant is a string parameter.
- Enum parameters: The user has to select one of the values from the drop-down list next to the parameter name. In the above example, Priority is an enum parameter.
- Text blocks (3)
Text blocks have a green font in the text area. The user can select the text blocks he wants to include in the Selected text blocks section. In the above example, only one of the two available text blocks has been selected.
The email or comment you create does not include the colors. Therefore the variables, parameters, and text blocks cannot be distinguished from the rest of the text in the email or comment once it is finished.
The following figure shows the same template after the user has filled out the parameters.
Figure 73: Template (parameters filled out)