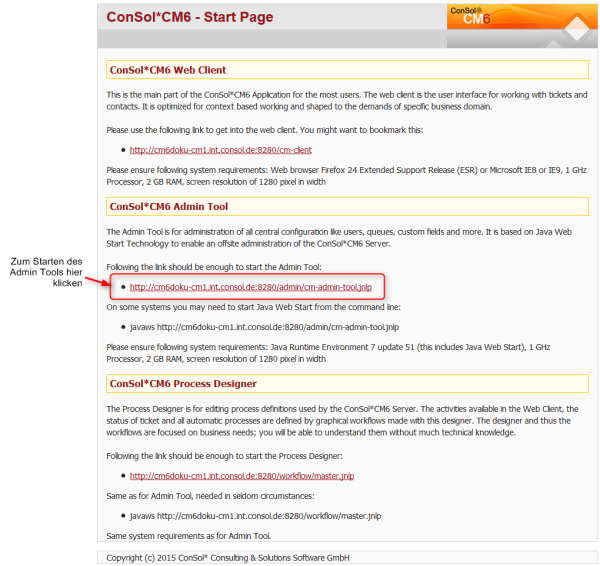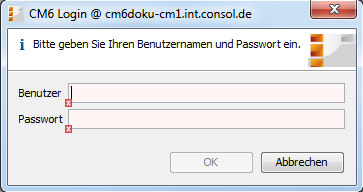Open Thema mit Navigation
Starten des Admin Tools
Login
Der Großteil der Administration des ConSol CM-Systems wird mit der Java Web Start-Applikation Admin Tool vorgenommen, die über die Startseite des Application Servers des CM-Systems aufgerufen werden kann. Um das Admin Tool zu starten, können Sie entweder auf den Link auf der Seite klicken oder die jnlp-Datei lokal speichern und von dort aus starten. Java Web Start ist Teil der Standard-JRE.
Abbildung 2: ConSol CM-Startseite
Nachdem Sie auf Admin Tool.jnlp geklickt haben, wird die jnlp-Datei heruntergeladen, das Admin Tool wird gestartet und das Login-Fenster angezeigt (weiter Details finden Sie im Abschnitt Troubleshooting: Das Admin Tool startet nicht):
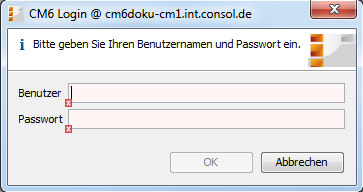
Abbildung 3: ConSol CM Admin Tool - Login-Fenster
Geben Sie Ihre Anmeldedaten ein, um Zugang zu den Funktionen des Admin Tools zu erhalten. Der erste Benutzername und das Passwort werden bei der Einrichtung des Systems vergeben. Später können mit dem Admin Tool weitere Administratoren konfiguriert werden.
Nach der erfolgreichen Anmeldung wird die Startseite des Admin Tools angezeigt:
Abbildung 4: ConSol CM Admin Tool - Startseite
Troubleshooting: Das Admin Tool startet nicht
Richtiger Ablauf
Wenn alles richtig eingerichtet ist, werden nach dem Klick auf den Admin-Tool-Link folgende Schritte durchgeführt:
- Sie werden in einem Pop-up-Fenster gefragt, ob Sie die jnlp-Datei öffnen möchten - Java (TM) Web Start Launcher sollte dafür als Standardapplikation angeboten werden - oder ob Sie die jnlp-Datei in Ihr System herunterladen möchten.
Bestätigen Sie Öffnen mit Java (TM) Web Start Launcher.
- Der Download der jnlp-Datei des Admin Tools wird gestartet. Während des Downloads wird das Logo von ConSol CM angezeigt.
- Java Web Start startet das Admin Tool. Im Pop-up-Fenster wird die Meldung Anwendung wird verifiziert angezeigt.
- Wenn die Java Web-Konsole aktiviert ist, wird die Konsole geöffnet und Sie können den Fortschritt des Downloads nachverfolgen.
- Die GUI des Admin Tools wird mit dem Login-Fenster im Vordergrund geöffnet.
Abbildung 5: ConSol CM Admin Tool - Start: Schritte 1 und 2
Abbildung 6: ConSol CM Admin Tool - Start: Schritte 3 und 4
Abbildung 7: ConSol CM Admin Tool - Start: Schritt 5
Fehlerhafter Ablauf
Prüfen Sie folgende Einstellungen, wenn das Admin Tool nicht gestartet werden kann:
- Probleme bei Schritt 1:
- Ist eine unterstützte Version auf Ihrem Computer installiert?
- Ist die richtige Java-Version aktiviert?
Unter Microsoft Windows finden Sie diese in Systemsteuerung -> Java -> Java -> Ansicht ...
- Probleme bei Schritt 2:
- Kann Ihr Computer als Client über das Netzwerk eine Verbindung zum ConSol CM-Server herstellen? Kann Ihr Webbrowser die jnlp-Datei herunterladen?
- Überprüfen Sie die Java-Netzwerkeinstellungen.
Unter Microsoft Windows finden Sie diese in Systemsteuerung -> Java -> Allgemein -> Netzwerkeinstellungen.
- Probleme bei Schritt 3:
- Lädt und verifiziert Java Web Start alle Dateien der Admin-Tool-Applikation? Falls nicht, überprüfen Sie die Netzwerkverbindung.
- Bei allen anderen Fehlern wird ein Pop-up-Fenster mit einer detaillierten Fehlermeldung angezeigt.
- Hinweise zu Schritt 4:
- Aktivieren Sie die Java-Konsole.
Unter Microsoft Windows finden Sie diese Einstellung in Systemsteuerung -> Java -> Erweitert -> Konsole anzeigen, Debugging: Tracing aktivieren, Logging aktivieren.
- Probleme bei Schritt 5:
- Geben Sie Ihre Anmeldedaten im Login-Fenster ein. Wenn ein Verbindungsfehler auftritt, prüfen Sie die Proxy-Einstellungen.
Im Abschnitt Die grafische Benutzeroberfläche (GUI) des Admin Tools erfahren Sie, wie Sie mit den GUI-Elementen des Admin Tools arbeiten.