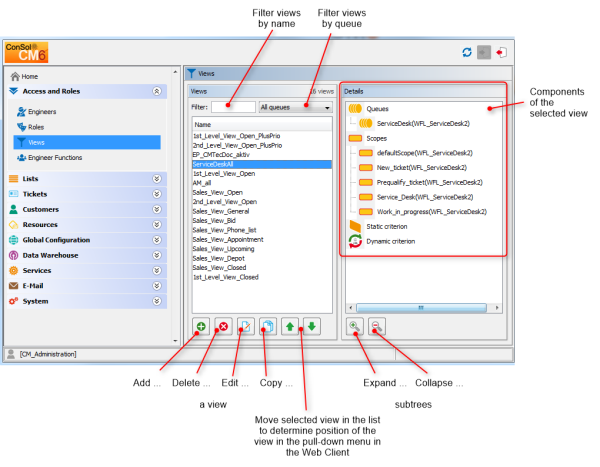
Views are used to filter tickets according to certain criteria (e.g. all active tickets in the Queue Helpdesk) and display the resulting tickets in the ticket list of the Web Client. Since views are associated with roles engineers obtain their view(s) via the roles which are assigned to them. Engineers can switch between their views in the Web Client.
Engineers need the appropriate permissions to see all tickets filtered by a view. Permissions are not automatically granted when a view is assigned, but they have to be assigned within the definition of roles (as queue and customer group permissions). One and the same view can result in varying subsets of tickets and information therein for engineers with different roles.
The creation of views is optional. However we recommend it in order to assure central features of the Web Client. Without a view engineers will not see any tickets in the ticket list. They can only access tickets by using the search function.
To create, edit or delete views, open the navigation item Views in the navigation group Access and Roles, in the Admin Tool.
Figure 24: ConSol CM Admin Tool - View administration
After clicking the Add button below the view list, the pop-up window View Wizard appears where you have to define the name for the new view first. You can also enter a description for it.
By clicking the Localize button you can localize view name and description. The pop-up window Localize shows the available locales on the left side. Enter the corresponding view name or description in the Value field for each additional language on the right. After clicking Save the name or description will be displayed in the respective language of the engineer's locale.
Via Next > you can continue with the definition of view criteria:
At first you choose the queues for the new view. Select the desired queues in the list Unassigned and move them to the list Assigned by clicking the Assign button. To remove an assigned queue, select it and click the Unassign button. Continue with the Next > button, in order to define scope filters, too.
Figure 25: ConSol CM Admin Tool - View Wizard: Queue filter
Next you can limit the view to certain workflow scopes of the selected queue(s). Scopes group workflow activities that have a special topic in common, e.g., tickets with an appointment.
Select the desired scopes in the list Unassigned and move them to the list Assigned by clicking the Assign button. To remove assigned scopes, select them and click the Unassign button. Continue with the Next > button if you want to define further criteria, otherwise click Finish to create the view.
If you do not assign scopes in the View Wizard, the view exists by name but will not show tickets in the Web Client.
Since for the view definition you can only use scopes which have been defined during workflow development, please make sure that the workflows contain all required scopes. For example, if you want to have active and inactive tickets, there have to be separate scopes in the workflow, otherwise it will not be possible to define an active and an inactive/waiting view!
Figure 26: ConSol CM Admin Tool - View Wizard: Scope filter
You can restrict the view further by a static criterion to show only tickets with a certain value in a defined data field, e.g., tickets concerning a special product or only tickets with high priority. The criterion is static because the engineer cannot change it in the Web Client. Please see the ConSol CM User Manual for a detailed description of working with views. Only data fields of type enum can be used as static criterion.
Choose the data field in the Field list (e.g. product) and select the desired value in the Value list below (e.g. crm). Continue with the Next > button if you want to define a dynamic criterion as well, otherwise click Finish to create the view.
Figure 27: ConSol CM Admin Tool - View Wizard: Static criterion
Like a static criterion, a dynamic criterion is used to show only tickets with certain values in a defined data field, but in contrast to a static criterion, with a dynamic criterion engineers can choose the value(s) for the criterion themselves. This can be done in the Web Client by editing the Engineer Profile. Additionally, the administrator can adjust the value individually for each engineer on the View criteria tab of the engineer administration (see section Engineer Administration ). Please see the ConSol CM User Manual for a detailed description of working with views. Only data fields of type enum can be used as dynamic criterion.
Figure 28: ConSol CM Admin Tool - View Wizard: Dynamic criterion
Click Finish to create the view. You can leave the window any time without storing by choosing Cancel. Via the Back button you can return to the previous step of the view definition.
Now you can see the new view in the view list on the left. The assigned criteria are shown in the Details area on the right side of the page.
Please note that in a view with a dynamic criterion, only the tickets are displayed which match this criterion. So if an engineer has not selected any criteria in his/her engineer profile, or if the administrator has removed all selections using the Admin Tool (View criteria in Engineer Administration ), the engineer's view will be empty! Make sure your users know about this fact and make sure you, as an administrator, are always aware of that fact.
Figure 29: ConSol CM Admin Tool - View administration: View details
You can expand or collapse all details by clicking the Plus or Minus icon below the list.
We strongly recommend not to define views which contain closed tickets!
The number of closed tickets will grow considerably during work with the application. Therefore, the view of closed tickets would always reach the maximum number of tickets allowed for a view (which can be defined using a system property). This can have negative influence on the Web Client performance and in most cases the desired tickets will not even be among the first 50 or 100 tickets.
Conclusion: A view of closed tickets does not help and might decrease the speed of the system for the engineers. Only in test environments, a view for closed tickets might be an option.
Select the view you want to edit in the view list. The view details are shown on the right side of the page. To edit the selected view just click a filter criterion with the right mouse button. The following drop-down menu appears:
Figure 30: ConSol CM Admin Tool - View administration: Edit a view
The menu contains these options:
Just click the desired menu item. The respective window of the View Wizard appears where you can add or delete filter criteria as described in Create a View. Double-clicking on a filter criterion will also open the View Wizard.
You cannot edit view criteria by clicking the Edit button. Here you can only modify the view's name and description.
Click the Delete button below the view list to delete the selected view. A pop-up window appears which asks whether you really want to delete the view. If you choose Yes, the view will not be available for any engineers. Engineer permissions are not affected by this operation.
The Copy button allows you to save time when creating a view. The selected view will be copied completely and you can edit the copy afterwards. The new view has the same name as the copied view. You can change it by double-clicking on the name or by clicking the Edit button.