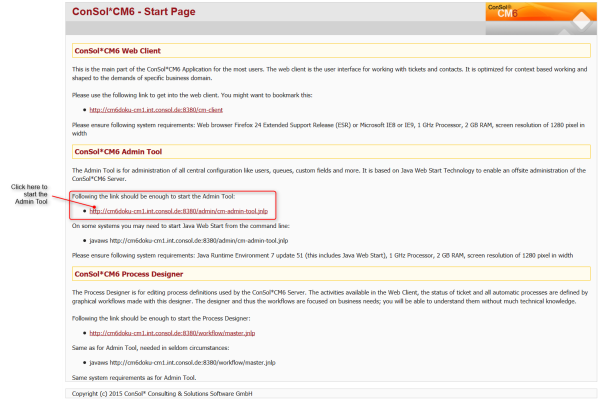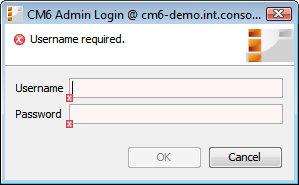Open topic with navigation
Starting the Admin Tool
Login
Most of the ConSol CM system is administrated using a Java Web Start application, called Admin Tool, which is provided on the main web page of the CM application server system. To start the Admin Tool you can either use the link on the page or you can store the jnlp file locally and start it there. Java Web Start is part of each standard JRE.
Figure 7: ConSol CM start page
After clicking on Admin Tool.jnlp, the jnlp file is downloaded, the Admin Tool is started, and the login window is displayed (for details see the Troubleshooting: When the Admin Tool Does Not Start section):
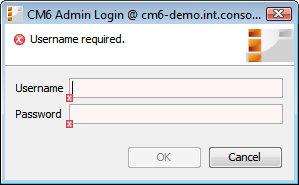
Figure 8: ConSol CM Admin Tool - Login window
Enter your login data to get access to the Admin Tool functions. An initial user name and password are assigned during system set-up. Further admin users can be configured later on in the Admin Tool.
After you have logged in successfully, the start page of the Admin Tool appears:
Figure 9: ConSol CM Admin Tool - Start page
Troubleshooting: When the Admin Tool Does Not Start
Correct Process
If everything is set up properly, clicking on the Admin Tool hyperlink leads to the following:
- In a pop-up window, you are prompted as to whether you would like to open the jnlp file - Java (TM) Web Start Launcher should be offered as default application for that - or to download the jnlp file to your system.
Confirm with Open with Java (TM) Web Start Launcher.
- The download of the Admin Tool jnlp file is started. During this process, the ConSol CM logo is displayed.
- Java Web Start starts the Admin Tool. In a pop-up window the Verifying application message is displayed.
- If the Java Web Console is activated, the console is opened and you can follow the download's progress.
- The Admin Tool GUI is displayed with the login window in the foreground.
Figure 10: ConSol CM Admin Tool - Start: Steps 1 and 2
Figure 11: ConSol CM Admin Tool - Start: Steps 3 and 4
Figure 12: ConSol CM Admin Tool - Start: Step 5
Process with Errors
If the Admin Tool cannot be started, check the following settings:
- Problems with step 1:
- Is a supported version of Java installed on your machine?
- Is the correct Java version activated?
Under Microsoft Windows use System settings -> Java -> Java -> Display ...
- Problems with step 2:
- Can your client machine connect to the ConSol CM server over the network? Can the jnlp file be downloaded by the web browser?
- Check the Java Network connection settings.
Under Microsoft Windows use System settings -> Java -> General -> Network settings.
- Problems with step 3:
- Does Java Web Start load and verify all Admin Tool application files? If not, check the network connection.
- For all other errors, a pop-up window with a detailed error message will be displayed.
- Notes concerning step 4:
- To find the cause of a problem, activate the Java Console.
Under Microsoft Windows use System settings -> Java -> Extended -> Display console, Debugging: Tracing enabled, Debugging enabled.
- Problems with step 5:
- When the login window is displayed, enter your login data. If a connection error occurs then, check the proxy settings.
Please read the section The Admin Tool Graphical User Interface (GUI) to learn how to work with the Admin Tool using its GUI elements.