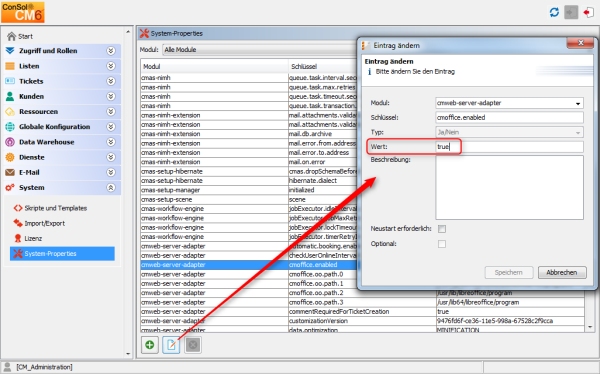
Auch in Unternehmen, in denen die meisten Prozesse über IT-Applikationen gesteuert werden, müssen häufig noch viele Dokumente ausgedruckt werden, oder werden aus unterschiedlichen Gründen in den Formaten .doc oder .pdf benötigt. Mögliche Beispiele sind:
ConSol CM bietet das Add-on CM.Doc, mit dem Dokumente direkt aus dem Geschäftsprozess gedruckt werden können. CM.Doc unterstützt Microsoft Word-Dokumente und (in CM-Versionen 6.10.1 und höher) auch OpenOffice-Dokumente.
Vorlagen garantieren, dass ...
Folgende Daten aus Tickets können automatisch in die Vorlage integriert werden:
Wenn CM.Doc in ConSol CM aktiv ist, kann der Bearbeiter die benötigte Microsoft Word-Vorlage (bzw. OpenOffice-Vorlage) im Ticket auswählen. Das Dokument wird automatisch in Microsoft Word (OpenOffice) geöffnet und die benötigten Datenfelder sind schon ausgefüllt. Der Bearbeiter kann das Dokument dann bearbeiten und speichern. Es wird automatisch (als normales Attachment) an das Ticket angehängt und kann von den Benutzern geöffnet werden, die Lesezugriff auf das Ticket haben und auf deren PCs die entsprechende Software (Microsoft Word, OpenOffice) installiert ist.
Mit besonderen Anpassungen durch das ConSol CM Consulting-Team kann das ConSol CM-System so erweitert werden, dass .docx-Dokumente in .pdf-Dateien konvertiert werden, damit sichergestellt ist, dass keine weiteren Änderungen am Dokument vorgenommen werden können.
Der Client-PC oder -Laptop, auf dem CM.Doc verwendet werden soll, muss folgende Voraussetzungen erfüllen:
CM.Doc ist in ConSol CM-Version 6.7 und höher verfügbar und gehört zu den Standardfunktionen der Applikation.
Wenn Sie CM.Doc in Ihrem ConSol CM-System aktivieren möchten, müssen Sie zuerst die System-Property cmweb-server-adapter, cmoffice.enabled auf true setzen.
Abbildung 451: ConSol CM Admin Tool -Konfiguration der System-Property für CM.Doc
Nur Bearbeiter mit der Berechtigung Template speichern (siehe folgende Abbildung) können den Dokumentvorlagen-Manager im Web Client starten. Im zweiten Schritt müssen Sie daher eine oder mehrere Rollen mit der entsprechenden Berechtigung erstellen. Eine detaillierte Beschreibung über das Einstellen der Rollenberechtigungen finden Sie im Abschnitt Rollenverwaltung.
Abbildung 452: ConSol CM Admin Tool - Erforderliche Vorlagenberechtigungen
Wir empfehlen Ihnen, eine Rolle (z. B. TemplateManager) zu erstellen, die nur die Berechtigung Template speichern hat, und an die keine Queue-Berechtigungen oder anderen Berechtigungen vergeben werden. Jedem Benutzer, der Zugang zum Dokument-Vorlagenmanager soll, kann diese Rolle zugewiesen werden. Auf diese Weise werden normale Benutzerberechtigungen und Berechtigungen für Dokumentvorlagen nicht vermischt und Sie können die Berechtigung für Dokumentvorlagen schnell erteilen und entziehen.
Mit der Berechtigung Template speichern wird auch der Zugriff auf den Textvorlagen-Manager erteilt (für Textvorlagen, siehe Abschnitt Der ConSol CM Textvorlagen-Manager).
Im dritten Schritt müssen Sie die Microsoft Word-Vorlagen erstellen. Dies erfolgt in Microsoft Word. Erstellen Sie als Vorlage Dateien mit den Dateiendungen .doc oder .docx, keine Dateien mit der Dateiendung .dot!
Die spezielle Konfiguration für OpenOffice ist im Abschnitt Verwenden von CM.Doc mit OpenOffice erklärt. Die meisten Konfigurationsschritte sind allerdings für Microsoft Word- und OpenOffice-Vorlagen identisch oder sehr ähnlich.
Im vierten Schritt müssen Sie die erforderlichen Datenfelder als MergeFields in der Microsoft Word-Vorlage anlegen, d. h. Sie erstellen eine CM.Doc-Vorlage aus einem normalen Microsoft Word-Dokument. Dies geschieht im ConSol CM Web Client.
Um Schritte drei und vier durchzuführen, melden Sie sich im Web Client an und klicken Sie im Hauptmenü auf Dokumentvorlagen, um den Dokumentvorlagen-Manager zu öffnen.
Abbildung 453: ConSol CM Web Client - Dokumentvorlagen-Manager
Der Dokumentvorlagen-Manager wird geöffnet.
Geben Sie für jede neue Vorlage folgende Daten ein und klicken Sie auf OK:
In dem Formular, in dem Sie alle Felder für eine Microsoft Word-Vorlage ausfüllen, müssen Sie ein Datenobjekt auswählen, d. h. ein Kundenobjekt (Kontakt- oder Firmenobjekt) aus Ihrem Kundendatenmodell. Wenn Sie mit dem ConSol CM-Kundendatenmodell nicht vertraut sind, lesen Sie bitte zuerst den Abschnitt Kundendatenmodell.
Im Drop-down-Menü Datenobjekt sind die Datenobjekte im folgenden Format aufgeführt:
Damit ein Datenobjekt im Drop-down-Menü aufgeführt wird, müssen folgende Bedingungen erfüllt sein:
Sie müssen das Datenobjekt auswählen, das der Hauptkunde der Tickets verwendet. Die Microsoft Word-Vorlage ist nur in Tickets verfügbar, deren Hauptkunde aus einer Kundengruppe mit diesem Kundendatenmodell stammt. Dies bedeutet, dass Sie zwei Microsoft Word-Vorlagen (eine für jedes Kundendatenmodell) in ConSol CM erstellen müssen, wenn Sie die gleiche Microsoft Word-Vorlage für zwei Kundengruppen mit zwei unterschiedlichen Kundendatenmodellen verwenden möchten. Natürlich können Sie dieselbe Microsoft Word-Vorlage für zwei oder mehr Kundengruppen verwenden, die dasselbe Kundendatenmodell haben.
Wenn Sie versuchen, ein Datenobjekt einer Microsoft Word-Vorlage zuzuweisen, die mit der ausgewählten Queue nicht kompatibel ist (weil das ausgewählte Datenmodell der ausgewählten Queue nicht zugewiesen ist), wird eine Fehlermeldung angezeigt.
Beachten Sie, dass es nur sinnvoll ist, ein Objekt auf Firmenstufe auszuwählen, wenn im entsprechenden Kundendatenmodell der Parameter Firma als Kunde gesetzt ist.
Bedenken Sie, dass die Microsoft Word-Vorlage theoretisch für alle Kundengruppen zur Verfügung steht, wenn Sie das Feld Datenobjekt leer lassen. Es kann dann aber zu Laufzeitfehlern kommen, wenn die erforderlichen Felder beim Laden der Vorlage nicht gefunden werden. ConSol CM zeigt in diesem Fall eine Meldung an, dass Feldinhalt fehlt, und die Felder werden mit der Zeichenfolge "n/a" gefüllt. Wir empfehlen Ihnen, immer ein Datenobjekt auszuwählen, um das System in gutem Zustand zu halten.
Ob die Microsoft Word-Vorlage in einem bestimmten Ticket angeboten wird (siehe Abschnitt Verwendung von Microsoft Word-Vorlagen im Web Client unten) hängt von zwei Parametern ab:
Beispiel (Wir nehmen hier die Verwendung von Microsoft Word-Vorlagen im Web Client vorweg. Details dazu finden Sie im Abschnitt Verwendung von Microsoft Word-Vorlagen im Web Client):
Abbildung 454: ConSol CM Web Client - Definition einer Microsoft Word-Vorlage für eine Queue und ein bestimmtes Datenobjekt
Abbildung 455: ConSol CM Web Client - Microsoft Word-Vorlage wird aufgrund von Queue und Kundengruppe angeboten
Abbildung 456: ConSol CM Web Client - Microsoft Word-Vorlage wird aufgrund von Queue und Kundengruppe NICHT angeboten
Wenn Sie alle Felder ausgefüllt und auf OK geklickt haben, wird die neue Vorlage im Vorlagen-Archiv, Liste der Vorlagen angezeigt. Sie können den folgenden Schritt direkt nach der Eingabe der neuen Vorlagendaten durchführen oder (in der Spalte Dokumentvorlage) den Namen der Vorlagendatei anklicken, die Sie herunterladen und editieren möchten.
Im nächsten Schritt können MailMerge-Felder, die Ticket- und Kundendatenfelder darstellen, zur Vorlage hinzugefügt werden. Wählen Sie im Abschnitt Dokument MailMerge-Felder ein Ticket aus, das alle benötigten Felder hat. Geben Sie dazu den Ticketnamen oder das Ticketthema in das Feld unter Zeige verfügbare MailMerge-Felder für ein Ticket ein und wählen Sie das gewünschte Ticket aus der Liste der Suchergebnisse.
Abbildung 457: ConSol CM Web Client - Auswahl eines Tickets, um alle benötigten Datenfelder anzuzeigen
Alle verfügbaren MailMerge-Felder werden angezeigt.
Abbildung 458: ConSol CM Web Client - Verfügbare MailMerge-Felder anzeigen
Die Liste hat folgende Spalten.
Laden Sie die Microsoft Word-Vorlage aus einem der folgenden Orte herunter und öffnen Sie sie. In beiden Fällen sehen Sie den technischen Namen der Vorlage:
Klicken Sie in diesem Dokument an die Stelle, wo Sie das erste Feld einfügen möchten. In unserem Beispiel ist das der Kundenname. Über Einfügen -> Schnellbausteine -> Feld können Sie das MergeField einfügen. Kopieren Sie den Schlüssel des gewünschten MergeField aus dem Web Client und fügen Sie ihn in Microsoft Word in das entsprechende Feld ein (Feldeigenschaften, Feldname):
Abbildung 459: Microsoft Word - MergeField in Dokument einfügen
Wiederholen Sie diesen Schritt für alle Felder, die beim Öffnen der Microsoft Word-Vorlage vorausgefüllt sein sollen. Am Ende kann Ihre Vorlage zum Beispiel so aussehen, wie in der folgenden Abbildung gezeigt.
Sie können alle im Ticket angebotenen Felder verwenden, d. h.
Abbildung 460: Beispielvorlage in Microsoft Word
Speichern Sie das Word-Dokument im lokalen Dateisystem und laden Sie es über das Feld Dokumentvorlage aktualisieren hoch. So wird die Vorlage im Dokumentvorlagen-Manager gespeichert.
Bei Kundendaten gibt für jeden Wert zwei Schlüssel, d. h. zwei Schlüssel rufen den Wert desselben Datenobjektgruppenfelds ab. Welchen der beiden Sie verwenden, macht hinsichtlich des Verhaltens der Vorlage keinen Unterschied.
Die beiden Schlüssel sind:
Wenn Microsoft Word-Vorlagen für eine Queue verfügbar sind, kann ein Bearbeiter sie verwenden, indem er im Protokollbereich eines Tickets auf Attachments klickt und die gewünschte Vorlage auswählt. Microsoft Word wird gestartet (wenn es nicht bereits geöffnet ist) und es wird ein Dokument erstellt, das auf der ausgewählten Vorlage basiert. Das Dokument wird geöffnet. Alle Werte/Parameter sind bereits an der richtigen Stelle ausgefüllt. Dies kann zum Beispiel so aussehen, wie in den folgenden Abbildungen dargestellt.
Abbildung 461: ConSol CM Web Client - Microsoft Word-Vorlage für Attachments verfügbar
Abbildung 462: Beispiel für Microsoft Word-Dokument
Der Bearbeiter kann das Dokument editieren, falls dies erforderlich ist, und speichern. Damit wird die neue Version des Dokuments automatisch an das Ticket angehängt.
Abbildung 463: ConSol CM Web Client - Editiertes Word-Dokument als Attachment im Ticket
Ab hier wird das Word-Dokument genauso bearbeitet wie ein normales Attachment im Word-Format (.doc, .docx). Siehe nächster Abschnitt.
Als Bearbeiter können Sie auch ein Microsoft Word-Dokument öffnen, das an das Ticket angehängt wurde. Klicken Sie dazu auf den Namen des Attachments. Dadurch wird die Datei in Microsoft Word geöffnet. Editieren Sie das Dokument und speichern Sie es. Eine neue Version des Dokuments wird automatisch an das Ticket angehängt.
Um CM.Doc mit OpenOffice zu verwenden, führen Sie folgende Schritte durch:
Siehe Abschnitt Konfigurieren des ConSol CM-Systems für CM.Doc.
Siehe Abschnitt Erstellen einer Bearbeiterrolle mit Berechtigungen für den Dokumentvorlagen-Manager.
Setzen Sie die folgende(n) System-Property / System-Properties im Abschnitt System-Properties, Navigationsgruppe System:
Der Umgang mit OpenOffice-Dokumenten im ConSol CM Web Client ist identisch mit dem Umgang mit Microsoft Word-Dokumenten. Die Vorbereitung einer Dokumentvorlage mit ConSol CM-Daten in OpenOffice funktioniert ebenfalls ähnlich wie in Microsoft Office. Die detaillierte Erklärung in den obigen Abschnitten (beginnend mit Erstellen und Bereitstellen von Microsoft Word-Vorlagen) gilt also grundsätzlich auch hier. Wenn Sie ein neues Feld zu einer OpenOffice-Vorlage hinzufügen möchten, können Sie das Dialogfenster Feldbefehle öffnen, indem Sie das Menüelement Einfügen -> Feldbefehl -> Andere auswählen und dann den Tab Variablen auswählen.
Abbildung 464: Erstellen einer Dokumentvorlage mit OpenOffice
In diesem Tab können Sie ein ConSol CM-Feld hinzufügen. Wählen Sie dazu den Feldtyp Benutzerfeld und das Format Text aus. Im nächsten Schritt geben Sie den Feldnamen (aus der Spalte Schlüssel des Abschnitts Dokument MailMerge-Felder) in das Feld Name unter dem Feldtyp ein. Fügen Sie einen passenden Wert ein, mit dem Sie das Feld im Dokument wiedererkennen können. Klicken Sie auf das grüne Häkchen rechts neben dem Feld Wert, damit das Feld im mittleren Bereich unter Auswahl angezeigt wird, und vergewissern Sie sich, dass es dort ausgewählt ist. Klicken Sie unten rechts im Dialogfenster auf Einfügen, um das Feld an der aktuellen Position des Cursors in das Dokument einzufügen. Dieser Vorgang muss für alle Felder, die im Dokument enthalten sein sollen, wiederholt werden.
Bis ConSol CM-Version 6.10.5.3 wird bei jedem Speichervorgang im Word- bzw. OpenOffice-Dokument ein neues Word- bzw. OpenOffice-Attachment gespeichert und an das Ticket angehängt. Auf diese Weise erhält man ein gut gepflegtes Protokoll aller angehängten Word- bzw. OpenOffice-Dokumente. Auf der anderen Seite führt es allerdings auch zu einer großen Anzahl an Attachments, wodurch das Ticket deutlich größer wird.
Deshalb kann ab CM-Version 6.10.5.4 die Speicher-Strategie mit der CM-System-Property cmweb-server-adapter, cmoffice.strict.versioning.enabled, ein Boolean mit Standardwert true, konfiguriert werden. Die beiden möglichen Werte haben folgende Bedeutung:
Abbildung 465: ConSol CM Web Client, an ein Ticket angehängte Dokumente, cmoffice.strict.versioning.enabled=false