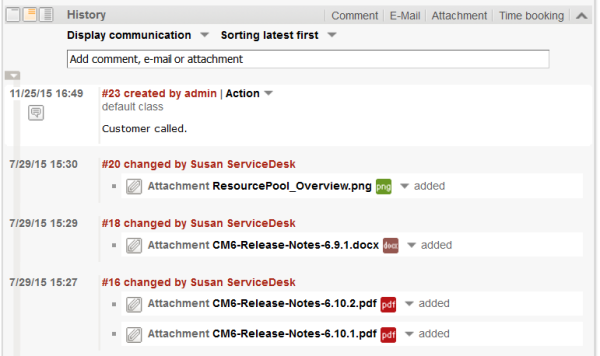
For each ticket, the ticket history is stored in the ConSol CM database, i.e., the entire life cycle of a ticket can be traced. This comprises actions like workflow activities or incoming e-mails as well as automatic and system actions like the change of the responsible engineer or to check if a time-based trigger has to fire. For those of you familiar with ConSol CM version 5: this is the equivalent to the ticket protocol.
The ticket history is displayed in the History section on the ticket page.
Figure 72: ConSol CM Web Client: History section
In case the DWH is in use (see section Data Warehouse (DWH) Management), you can configure if the history data should be transferred to the DWH, see section Ticket History Storage and Transfer to the Data Warehouse (DWH)on this page.
The display mode for the ticket history can be configured on the navigation item History in the navigation group Tickets. On this item you can configure the visibility level for each action or event that has taken place concerning a ticket. The entries of the indicated type(s) will be visible in the ticket history if the user has selected the respective visibility level. This is of importance if the display mode Display all entries is used.
The visibility of e-mails, comments and attachments (i.e., their visibility level and if the text entries are displayed full or short) can be controlled by Classes of Text. The visibility of entries with no class of text assigned to them is determined by the default class of text (in a default installation of ConSol CM, the default class for e-mails and comments is named default_class and the default class for attachments is named default_attachment_class).
Figure 73: ConSol CM Admin Tool - Configuration: Ticket history
The editing panel for the ticket history shows a list of all configured values, each with:
Visibility
The visibility level in the Web Client. There are three levels:
The following figures show the action type time booking added configured for 2nd level and 3rd level.
Figure 74: ConSol CM Web Client - Time booking entry not visible on 1st level
Figure 75: ConSol CM Web Client - Time booking entry visible on 2nd level
It is not possible to add new action types to the list. To edit the visibility for an existing entry, double-click the visibility value you would like to modify and select the desired option from the drop-down menu.
Figure 76: ConSol CM Admin Tool - Selecting (and changing) the visibility level for an action type
The next picture shows the visibility for the action type time booking added after the setting has been modified on the navigation item History in the navigation group Tickets:
Figure 77: ConSol CM Web Client - Time booking entry visible on 1st level
Please note that the visibility level in the history can be set
Please note that the visibility of attachments is configured only here (Attachment added). Text classes (see section Classes of Text) are not taken into consideration for attachments.
In the following example, changing a Custom Field (i.e. setting a new value) will be displayed in the 2nd and 3rd level (Extended and Detail) of the ticket history. This is the system-wide setting.
Figure 78: Admin Tool: Visibility configuration for Custom Field changed
For the Custom Field volume_product, the visibility configuration is set to on every level. In this way, the change of this Custom Field would always be visible in the ticket history, no matter which visibility level the engineer has selected (Basic, Extended, or Detail).
Figure 79: Setting the visibility configuration for one specific Custom Field (example: volume_product)
Tickets with a great number of history entries, e.g. comments, might be too large to get a quick overview of all entries. You can use the lazy loading feature (see Page Customization attributes headHistoryElementsCount and tailHistoryElementsCount) to reduce the required space of a ticket.
You can also modify the number of lines which are displayed for comments in the 1st (basic) and 2nd (extended) visibility level. This can be done for ticket history entries which are marked with a class of text which applies to the first two "short" levels, i.e. for classes of text with the visibility 1st level short and 2nd level short.
The configuration is done using the two page customization attributes of type acimSection, scope ticketEditPage/acimSection, see acimSection (Type or Subscope).
In the following example, both view limits have been set, but only when the level is short (according to the class of text, here: default_class), the limit is applied.
Figure 80: Configuration of comment display using a class of text plus page customization (ViewCharactersLimit), 1
Figure 81: Configuration of comment display using a class of text plus page customization (ViewCharactersLimit), 2
There a two visibility settings for ticket history entries:
There are two kinds of ticket history entries for which you can define the visibility settings:
The display mode determines which kinds of ticket history entries are generally shown in the ticket history. Like the two kinds of ticket history entries (comments/communication and other entries), there are two display modes for the ticket history:
Shows only comments, e-mails, and attachments (not the full attachment, but an entry that an attachment has been added and a link to open the attachment). Whether a communication entry is shown, and how much of its contents are shown, depends an the selected visibility level (including the additional information, e.g., whether entries shall be displayed in full or short forms within the chosen visibility level).
Shows all other entries in addition the communication entries (e.g., entries about changes to a ticket's queue or scope). The full list of all possible types of other entries can be found in the Admin Tool in the navigation item Ticket History, where you can also set the visibility level for these entries.
These other entries are visible only if the display mode Display all entries is chosen. After this requirement is met, the selected visibility level determines whether the different kinds of entries are shown. In contrast to communication entries, there is no differentiation between full and short visibility for these other entries.
Figure 82: ConSol CM Web Client - Setting the display mode
There are three ticket history levels in the Web Client:
In which visibility level (Basic, Extended or Detail) communication entries will be shown or hidden in the ticket history is determined by classes of text. You can create and manage them in the navigation item Classes of Text. The visibility of entries with no class of text assigned to them is determined by the default class of text (in a default installation of ConSol CM, the default class for e-mails and comments is named default_class and the default class for attachments is named default_attachment_class).
In addition to the general visibility of a communication entry, you can also determine if an entry of this class should be displayed in full length (full) or shortened after a certain number of characters (short).
In which visibility level (Basic, Extended or Detail) other entries will be shown or hidden in the ticket history can be configured in the navigation item Ticket History. In contrast to communication entries, there is no differentiation between full and short visibility for these other entries.
Figure 83: ConSol CM Web Client - Setting the visibility level
In a standard CM installation which uses the Data Warehouse, the ticket history is stored in the CM database and transferred to the DWH.
You can use annotations to prevent the writing of the ticket history into the CM database and to prevent the transfer of ticket history data to the DWH:
| Available in CM versions | Group annotation | Field annotation | Triggered behavior |
|---|---|---|---|
| 6.6.0 and up | no-history
|
no-history-field
|
For the Custom Field Groups or single Custom Fields with this annotation, no history data will be written into the CM database. So no history data will be available at all - the dwh-no-history annotation does not have to be set for the respective Custom Fields or Custom Field Groups. |
| 6.10.2 and up | dwh-no-history | dwh-no-history-field
|
For the Custom Field Groups or single Custom Fields with this annotation, no history data will be transferred to the DWH. |
Thus, if you want to see the history in the Web Client, but there are good reasons not to transfer all the data to the DWH, use dwh-no-history and dwh-no-history-field. In case you do not want to write history data at all, e.g., if some internal programming data is written into Custom Fields, use the no-history and no-history-field combination. Of course you can combine the two variants and use different values for each field or field group.
Please note that there might have been changes concerning the history transfer configuration during the life of a CM system. This might result in a CM database which contains (old) history data even though, currently, the annotation no-history is set.
Please note the CM behavior during an update to versions 6.10.2 and higher:
To keep old system configurations valid, for all Custom Fields and Custom Field Groups which are annotated with no-history-field and no-history, the new annotations dwh-no-history-field and dwh-no-history are added automatically.