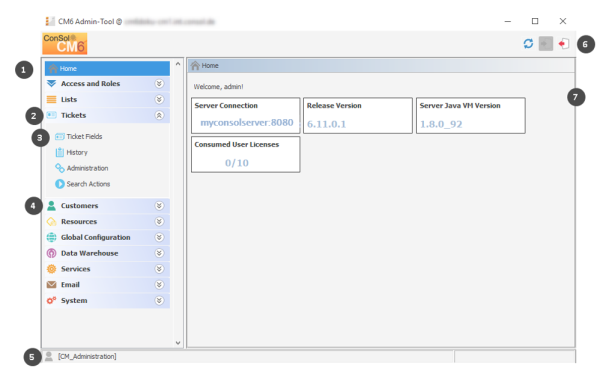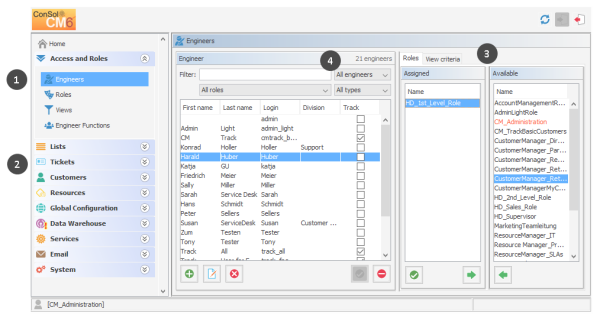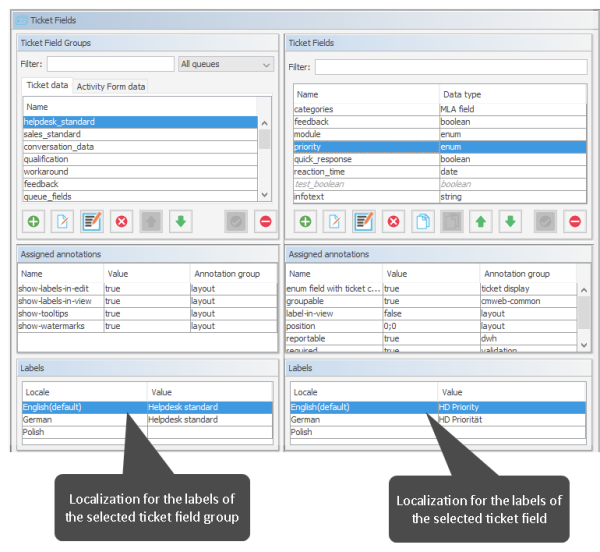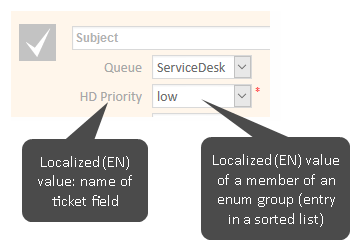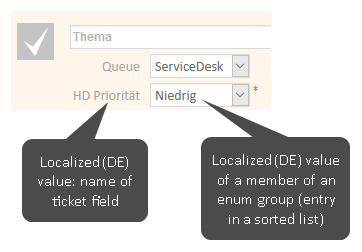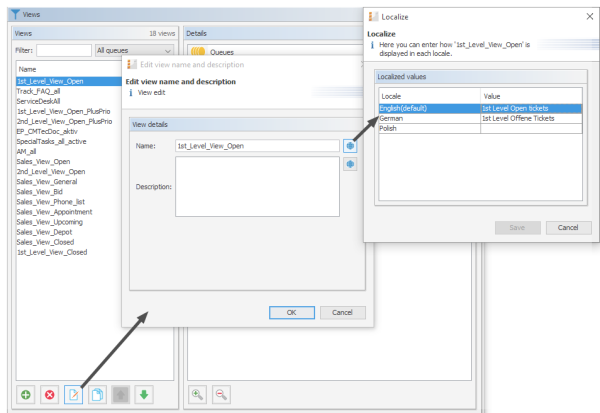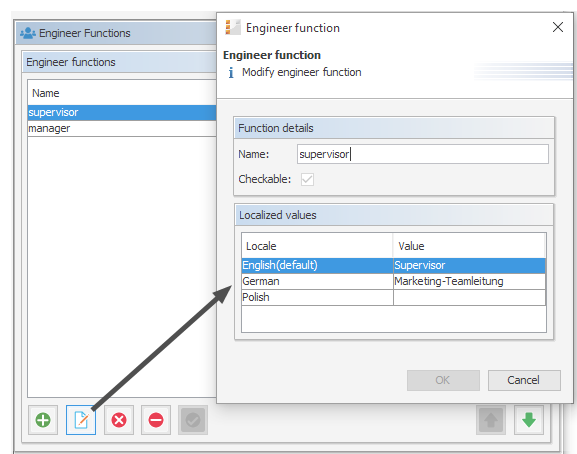The Admin Tool Graphical User Interface (GUI)
Introduction
The following section provides an overview of the Admin Tool Graphical User Interface (GUI). The basic principle and all icons are explained.
In the run of this manual, we refer to the names of the GUI elements as they are explained here. In order to avoid redundancies, the icons are not always shown in each section.
Basic Principle
On the left-hand side, you see the navigation tree (1) with the navigation groups (2: extended navigation group, 4: closed navigation groups). Each navigation group contains several navigation items (3). Click the name of a group to expand the group in the tree. Click a navigation item to open the respective tab in the working area on the right-hand side.
In the bottom left corner (5), the name of the admin user who is currently logged in is displayed with all roles which are assigned to this user.
In the top right corner (6), you find the buttons to reload the Admin Tool data, to log in and to log out. The main working area (7) contains the data of the active/opened navigation item.
In the following figure, the Home tab is opened. This is the start page when you open the Admin Tool.
Figure 14: ConSol CM Admin Tool - GUI overview
The Home tab contains the following data:
- Server Connection
The server name and port where the ConSol CM instance is running - Release Version
The exact version of the ConSol CM version - Server Java VM Version
The version of the Java VM (virtual machine) which is used for the current ConSol CM instance - Consumed User Licenses
The number of licenses which is used, compared to the number of available licenses.
You can select one of two display modes here by manipulating the value of the CM system property cmas-app-admin-tool,admin.tool.consumed.licenses.pool.name. The value refers to a section in the license file:- CONCURRENT_USERS
The number of engineers who are currently logged in using the Web Client is displayed. - TRACK
Only possible if CM.Track is in operation. The number of customers who are currently logged in using CM.Track (the ConSol CM portal) is displayed.
- CONCURRENT_USERS
Figure 15: ConSol CM Admin Tool - GUI overview: Navigation item open
The user interface of all other navigation items (besides the Home tab) basically show the same structure. The following example shows the tab of the navigation item Engineers.
The left part of the screen shows the navigation tree (1, 2). The right part of the screen shows the settings for the active navigation item (Engineers, 1, in the example).
In the active tab, Engineers in the example, a list on the left shows the elements which can be modified. Elements can be added, edited, deleted, disabled, or enabled.
The attributes of an element are displayed on the right (3). You can move them from a list of available attributes to a list of assigned attributes either via double click or via clicking the Assign icon (example: available roles and assigned roles). Attributes can also be assigned via checkboxes or list boxes (not displayed here).
There are a couple of options to help you find the entries you want to edit more quickly:
- Filters (4)
Filters help you find entries in lists (e.g. in the engineer list) rather quickly. There are two types of filters:- Text filters
Type in the characters of the required word (e.g. the engineer name) and the list is updated automatically, displaying only matching entries. - Drop-down menu filters
Select a category (e.g. all engineers) and only the matching list entries (e.g. engineer names) are displayed.
- Text filters
- Sorting
You can sort the entries in ascending or descending order by clicking in one of the title fields of the list. The small up and down arrow icons denote the current sort order.
Usually all changes performed in the Admin Tool are submitted immediately without the need to synchronize any data. However, if changes have been performed in another module and the Admin Tool has to use the new data, synchronization is required. This can be achieved by clicking the Refresh button in the icon bar.
One example for this is the deployment of a new workflow using the Process Designer. Before the new workflow can be assigned to a new queue, you have to synchronize the data in order to let the Admin Tool know that there is a new workflow. The Admin Tool loads all data from the database anew, including the new workflow. This new workflow can then be used for further operations, like assigning it to a new queue.
Icons and Other GUI Elements
You work with the following icons when you administrate a ConSol CM system. Here, the general explanations are provided, please see the respective sections for a detailed explanation of conditions and implications of applying the functionalities in the respective context.
| Icon | Name | Meaning/Function | Examples |
|---|---|---|---|
|
|
Add / New | Add (= create) a new element of the respective type. | Add (create) a new engineer, a new view, a new script |
|
|
Edit | Edit the selected element. Usually a pop-up window is opened. | Edit an engineer, a class of text, a ticket field group |
|
|
Delete | Delete the selected element from the database. Cannot be restored. | Delete an engineer, a customer field group, a resource |
|
|
Copy | Copy the selected element | Copy a role |

|
Paste | Available for ticket, customer and resource fields | Paste the copied field into the selected (target) field group |
|
|
Activate | (Re-) activate an element which had been deactivated before. | (Re-) activate an engineer whose account had been deactivated. |
|
|
Deactivate | Deactivate the selected element. Might be safer than deleting it. Elements which are in use cannot be deleted, so it can be an alternative to deactivate them. | Deactivate an engineer (account), e.g. when an employee takes a sabbatical. Deactivate a customer who has canceled the contract. |
|
|
Move upwards | Move an element one step upwards in a list. This might have implications for the Web Client. | Move a view two steps upwards in the list. The view will then be displayed in the view list in the Web Client at the new position. |
|
|
Move downwards | Move an element one step downwards in a list. This might have implications for the Web Client. | Move a ticket field group one step downwards in the list. It will then be displayed in the ticket data section, maybe in the group section, at the new position. |
|
|
Unassign | Unassign/remove an element from the selected item. | Unassign a role from the selected engineer. |
|
|
Assign | Assign an element to the selected item. |
Assign a role to an engineer. Assign a view to a role. |
|
|
Annotate (CM versions 6.10.2 and below) | Open the Annotation pop-up window |
Used for ticket field groups, ticket fields, customer field groups, customer fields, resource field groups and resource fields |
|
|
Annotate (CM versions 6.10.3 and up) | Open the Annotation pop-up window | Used for ticket field groups, ticket fields, customer field groups, customer fields, resource field groups and resource fields |
|
|
Localize / Internationalize | Open the pop-up window to enter the localized / internationalized names of the technical objects. The languages which have been configured in the Admin Tool are offered. | Localize the name of a ticket field. |
|
|
Search | Open the Search GUI. | Start the ticket search. |
|
|
Select all | Marks all elements (often checkboxes), no database action is performed, only GUI helper | Mark all permissions for a role concerning queue access |
|
|
Deselect all | Deselects all elements (often checkboxes), no database action is performed, only GUI helper | Deselect all permissions for a role concerning queue access |
|
|
Start | Start the selected element (usually a service) | Start a CM service |
|
|
Stop | Stop the selected element (usually a service) | Stop a CM service |
|
|
Upload | Open the file browser to upload a file to the CM system | Upload a script |
|
|
Download / save | Save a file on the file system | Save a script as file in the file system. |
|
|
Save and close | Saves the element (usually a script) and closes the editor in edit mode. Switches to view mode. | Save a script in the script section and switch to view mode of the script. |
|
|
Close without saving | Does not save the element (usually a script) and closes the editor in edit mode. Switches to view mode. | Do not save the edited script in the script section and switch to view mode of the script. |

|
Refresh | Updates the data in the Admin Tool. | Update the data in the Admin Tool after making changes in the Process Designer. |
Localization of Terms Displayed in the Web Client
ConSol CM can be configured for international environments. In this way, every engineer can work with the country-specific language in the web browser. The following principles are important concerning localization / internationalization:
The CM administrator configures the languages which will be available in the entire system. This is done using the Admin Tool and is explained in section Languages.
The languages which are configured as available languages in the Admin Tool can then be applied for all terms which have been configured for the CM system, e.g., the terms for ticket fields. Using the Process Designer, the labels for workflow activities can also be localized. This is explained in the ConSol CM Process Designer Manual. Thus, there are two different categories of terms in the Web Client:
- Standard CM terms / labels which cannot be modified using the Admin Tool or Process Designer (however, they might have been adapted to your system in case a customer specific software has been developed). Terms like the labels for the group headers in the ticket list (e.g., Own tickets, Workgroup tickets, Unassigned tickets) or the labels Favorites and Workspace belong to this category.
For these terms/labels, two standard languages are available: English and German. English is also the overall standard language. You cannot modify standard CM terms! They are available in English and in German and represent a fixed set of terms and labels. - System-specific terms, i.e. terms / labels which can be localized using the Admin Tool or the Process Designer. Localization using the Admin Tool will be explained in the following section. For an explanation of localization using the Process Designer, please refer to the ConSol CM Process Designer Manual.
For system-specific fields, the localized terms / labels have to be entered manually for each language.
In the Web Clients (CM Web Client and CM.Track), the labels are displayed according to the browser locale which has been set by the engineer or the customer.
The Different Modes of Localizing Terms and Labels using the Admin Tool
General Principle of Localization in CM
Depending on the location in the Admin Tool, there are different GUI elements which are used to set localized values. However, the general principle is valid for all those locations. The general principle works as follows (explained for the example of a ticket field).
Technical name:
Each field or object has a technical name, e.g. the ticket field priority. This name is set when the field or object is created and should not be changed afterward because it might be used in Admin Tool or workflow scripts which would fail when the name has been modified. CM throws a warning message and blocks the action when someone tries to modify a technical field or object name. Only when the field or object is new and has not been used yet, it is possible to change the technical name.
Localized names:
For each field, field group or object a localized name can be set for each of the languages which have been configured for the CM system (using the settings in the navigation group Global Configuration, navigation item Languages).
For example, the ticket field with the technical name priority is named HD Priority in English and HD Prioriät in German.
In the Web Clients (CM Web Client and CM.Track), the labels of the fields and objects are displayed according to the browser locale of the engineer or customer. Some variants are possible:
- Variant #1:
The language of the browser locale has been configured and all labels and terms are displayed in this language. For example, the language French has been added in the Admin Tool, all system-specific terms have been localized manually for French (using the Admin Tool and the Process Designer). Then all system-specific terms are displayed in French, e.g., the workflow activities, the names of the ticket fields, and the names of the views. - Variant #2:
The language of the browser locale has been configured, but not all labels and terms are displayed in this language. For example, the language French has been added in the Admin Tool, but only some system-specific terms have been localized manually for French (using the Admin Tool and the Process Designer). Then the localized system-specific terms are displayed in French, e.g., the workflow activities, the names of the ticket fields, and the names of the views. All non-localized terms (i.e. where the field for the localized term is empty) are displayed in the language which has been configured as default in the Languages settings. - Variant #3:
The language of the browser locale has not been configured. For example, the localized terms and labels have been set for English, German and French, but the engineer has set the browser locale to ES (Spanish). In this case, all labels and terms are displayed in the language which has been configured as default in the Languages settings.
Localization of Data Fields
The localized terms for data fields are written directly into the Labels section in the Admin Tool. This applies to
- Ticket fields (for ticket data)
- Customer fields (for customer data)
- Resource fields (for resource data)
Figure 16: ConSol CM Admin Tool: Localization of ticket fields
In order to change the value of a field, click into the field and write the new term. Press ENTER to save the new value.
In the Web Client, the ticket field shown in the figure above is displayed as follows (in English and German):
Figure 17: ConSol CM Web Client - Ticket field displayed in English browser locale
Figure 18: ConSol CM Web Client - Ticket field displayed in German browser locale
Localization of Objects in General, Type 1
A great number of objects can be localized using the Localize / Internationalize (globe icon) button which opens a pop-up window with the localization configuration.
Figure 19: ConSol CM Admin Tool: Localization of objects, example: name of a view
In order to change the value of a field, click into the field and write the new term. Press ENTER to save the new value.
Localization of Objects in General, Type 2
Some objects are localized using the localization table within the pop-up window which is used to edit the object.
Figure 20: ConSol CM Admin Tool: Localization of objects, example: name of an engineer function
Localization of Labels
Several terms in the Web Client can be localized using labels. This is explained in section Labels.