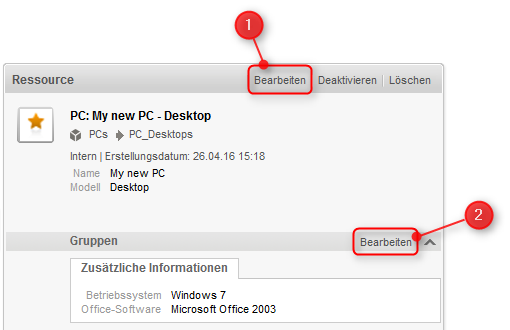
Um eine Ressource aktualisieren zu können, müssen Sie die Ressourcenseite öffnen. Es gibt mehrere Möglichkeiten, die Ressourcenseite einer vorhandenen Ressource zu öffnen:
Wenn Sie die erforderlichen Berechtigungen haben, können Sie Ressourcendaten im Kopfbereich und im Gruppenbereich editieren.
Abbildung 112: Editieren der Ressourcendaten
Der Hintergrund des Bereichs wird gelb, um anzuzeigen, dass sich der Bereich im Editiermodus befindet. Editieren Sie die Kundendaten wie erforderlich (Details zu den unterschiedlichen Datenfeldern finden Sie in Die unterschiedlichen Datenfelder). Klicken Sie auf Änderungen speichern, um die neuen Daten zu übernehmen. Der Hintergrund des Bereichs wird wieder grau (Ansichtsmodus).
Abbildung 113: Gruppenbereich im Editiermodus
Im Bereich für ergänzende Details der Ressourcenseite können Sie Kommentare und Attachments zur Ressource hinzufügen. Die entsprechenden Berechtigungen werden unabhängig von den Berechtigungen zum Lesen und Schreiben von Ressourcendaten vergeben. Es ist also möglich, dass Sie diesen Bereich nicht sehen oder editieren können.
In den ergänzende Details können Sie Informationen über die Ressource sammeln, z. B. an eine Ressource, die ein Softwareprodukt darstellt, die Release Notes anhängen, oder einen Kommentar schreiben, wie man die Tintenpatronen eines bestimmten Druckers wechselt.
Um ein Attachment hinzuzufügen, klicken Sie in der Kopfzeile des Bereichs auf den Link Attachment. Der Hintergrund des Bereichs wird gelb, um anzuzeigen, dass sich der Bereich im Editiermodus befindet. Wenn sich der Bereich bereits im Editiermodus befindet, können Sie ein Attachment auch hinzufügen, indem Sie auf den Tab Attachment klicken.
Abbildung 114: Hinzufügen eines Attachments
Gehen Sie folgendermaßen vor, um ein Attachment hinzuzufügen:
Die Attachments werden dann in der Liste der Attachments unten angezeigt (in der Abbildung noch leer).
Die Liste der Attachments enthält folgende Informationen. Sie können die Liste mithilfe der in der Kopfzeile befindlichen Drop-down-Felder und Textfelder filtern:
Sie können ein Attachment löschen, indem Sie rechts auf das rote Kreuz klicken. Das Attachment wird dann kursiv angezeigt. An dieser Stelle können Sie das Entfernen noch rückgängig machen, indem Sie auf Rückgängig klicken. Sobald Sie eine andere Aktion ausführen, wird das Attachment endgültig gelöscht.
Es hängt von der individuellen Konfiguration Ihres CM-Systems ab, welche Dateiformate möglich sind, wie groß die Dateien maximal sein dürfen, und ob die Attachments durchsucht werden können.
Um einen Kommentar hinzuzufügen, klicken Sie in der Kopfzeile des Bereichs auf den Link Kommentar. Der Hintergrund des Bereichs wird gelb, um anzuzeigen, dass sich der Bereich im Editiermodus befindet. Wenn sich der Bereich bereits im Editiermodus befindet, können Sie einen Kommentar auch hinzufügen, indem Sie auf den Tab Kommentar klicken. Geben Sie den Kommentar ein und klicken Sie auf Hinzufügen. Der Kommentar wird dann in der Liste der Kommentare unten angezeigt.
Die Liste der Kommentare enthält folgende Informationen. Sie können die Liste mithilfe der in der Kopfzeile befindlichen Drop-down-Felder und Textfelder filtern:
Sie können einen Kommentar löschen, indem Sie rechts auf das rote Kreuz klicken. Der Kommentar wird dann kursiv angezeigt. An dieser Stelle können Sie das Entfernen noch rückgängig machen, indem Sie auf Rückgängig klicken. Sobald Sie eine andere Aktion ausführen, wird der Kommentar endgültig gelöscht.
Ressourcenaktivitäten ermöglichen es Ihnen, bestimmte Aktionen für die aktuelle Ressource durchzuführen. Sie finden sie im Feld Aktivitäten neben der offenen Ressourcenseite. Klicken Sie auf die gewünschte Aktivität, um die entsprechende Aktion auszuführen.
Abbildung 115: Ressourcenaktivitäten
Beispiele für Ressourcenaktivitäten sind:
Die verfügbaren Ressourcenaktivitäten hängen vom Ressourcentyp und von der individuellen Konfiguration Ihres CM-Systems ab. Sie können Ressourcenaktivitäten nur ausführen, wenn Sie die erforderlichen Berechtigungen zum Ausführen von Aktivitäten für diesen Ressourcentyp haben.
Wenn eine Ressource im CM-System nicht mehr verwendet werden soll, haben Sie zwei Möglichkeiten dies umzusetzen:
Klicken Sie zum Deaktivieren einer Ressource in der oberen rechten Ecke der Ressourcenseite auf den Link Deaktivieren. Die Ressource wird sowohl auf ihrer Ressourcenseite als auch auf den Seiten der verknüpften Objekte (Kunden, Tickets, andere Ressourcen) kursiv dargestellt. Die Deaktivierung einer Ressource hat folgende Auswirkungen:
| Noch mögliche Aktionen | Nicht mehr mögliche Aktionen |
|---|---|
|
|
Klicken Sie zum Löschen einer Ressource in der oberen rechten Ecke der Ressourcenseite auf den Link Löschen. Wenn es Relationen mit der Ressource gibt, müssen Sie entscheiden, was mit den Relationen passieren soll, bevor Sie die Ressource löschen. Es gibt zwei Möglichkeiten:
Abbildung 116: Löschen einer Ressource
Die Übertragung der Relationen ist nur möglich, wenn dadurch keine Konflikte entstehen, z. B. können Sie keine Relationen an eine Ressource übertragen, die bereits mit demselben Kunden verknüpft ist. In diesem Fall wird eine Fehlermeldung angezeigt und Sie müssen die Relationen löschen.
Sie können eine deaktivierte Ressource, die kursiv angezeigt wird, wieder verfügbar machen, indem Sie sie reaktivieren. Klicken Sie dazu in der oberen rechten Ecke der Ressourcenseite auf den Link Aktivieren.
Die folgende Abbildung zeigt eine deaktivierte Ressource (in kursiv) und den Link zum Aktivieren.
Abbildung 117: Reaktivieren einer Ressource