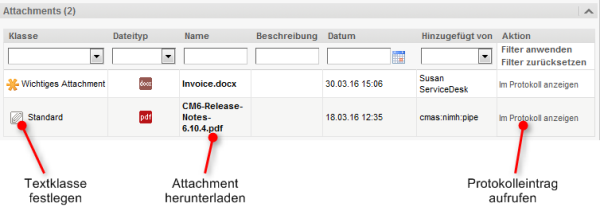Open Thema mit Navigation
Attachments
Attachments sind Dateien, die an das Ticket angehängt sind. Im Attachment-Bereich unter dem Protokollbereich finden Sie eine Liste aller Attachments.
Abbildung 67: Liste der Attachments in einem Ticket
Die Liste der Attachments enthält folgende Informationen. Sie können die Liste mithilfe der in der Kopfzeile befindlichen Drop-down-Felder und Textfelder filtern.
- Klasse
Zeigt die Textklasse an, die auf das Attachment angewendet wurde. Sie können auf das Icon der aktuellen Textklasse klicken, um eine neue Textklasse auszuwählen.
- Dateityp
Zeigt den Dateityp des Attachments an.
- Name
Zeigt den Dateinamen des Attachments an. Klicken Sie auf den Dateinamen, um das entsprechende Attachment herunterzuladen.
- Beschreibung
Zeigt die Beschreibung an, die beim Hinzufügen des Attachments eingegeben wurde, sofern vorhanden.
- Datum
Zeigt das Datum an, an dem das Attachment hinzugefügt wurde.
- Hinzugefügt von
Zeigt an, wer das Attachment hinzugefügt hat. Das kann entweder ein Bearbeiter (der die Datei hochgeladen hat) oder ein technischer Benutzer (sofern die Datei an eine eingehende E-Mail angehängt war) sein.
- Aktion
Enthält Links zu allen verfügbaren Aktionen. Das sind:- Filter anwenden
Filtert die Liste entsprechend Ihrer Auswahl in der Kopfzeile. - Filter zurücksetzen
Entfernt den Filter, d. h. es werden alle Einträge angezeigt. - Im Protokoll anzeigen
Ruft den Protokolleintrag des Attachments auf, wo Sie zusätzliche Aktionen durchführen können.
Hinzufügen eines Attachments
Um ein Attachment hinzuzufügen, klicken Sie in der Kopfzeile des Protokollbereichs auf den Link Attachment. Der Hintergrund des Protokollbereichs wird gelb, um anzuzeigen, dass er sich im Editiermodus befindet. Wenn sich der Bereich bereits im Editiermodus befindet, können Sie ein Attachment auch hinzufügen, indem Sie auf den Tab Attachment klicken.
Abbildung 68: Hinzufügen eines Attachments
Gehen Sie folgendermaßen vor, um ein Attachment hinzuzufügen:
- Geben Sie die Dateien an, die hochgeladen werden sollen. Dazu können Sie entweder:
- die Dateien per Drag-and-Drop in das weiße Feld ziehen.
- in das weiße Feld klicken, um ein Dialogfenster mit einem Dateibrowser zu öffnen, und die Dateien dort auswählen.
- Die ausgewählten Dateien werden in einer Liste unter dem weißen Feld angezeigt. Optional können Sie im Feld Beschreibung eine Beschreibung hinzufügen. Klicken Sie auf den Link Löschen, um eine Datei aus der Liste zu entfernen.
- Klicken Sie auf den Button Attachment hinzufügen, um die Dateien ins Ticket hochzuladen.
Die Attachments werden dann im Attachment-Bereich und im entsprechenden Protokolleintrag angezeigt (nur wenn Erweitert oder Detail als Sichtbarkeitslevel ausgewählt ist).
Sobald ein Attachment zum Ticket hinzugefügt wurde, können Sie es in einer E-Mail verwenden.
Arbeiten mit Attachments im Protokollbereich
Der Protokollbereich enthält sowohl manuell hinzugefügte Attachments als auch Attachments aus eingehenden E-Mails. Sie können zusätzliche Aktionen für diese Attachments durchführen:
Abbildung 69: Aktionen für Attachments
- Textklasse wählen
Klicken Sie auf das Icon der Textklasse, um eine andere Textklasse auszuwählen.
- Öffnen
Lädt das Attachment herunter.
- Entfernen
Löscht das Attachment (kann für Attachments aus eingehenden E-Mails deaktiviert sein).
- Bearbeiten (nur CM.Doc)
Lädt das Attachment herunter und öffnet es. Sie können die Datei bearbeiten. Die bearbeitete Datei wird automatisch hochgeladen, wenn Sie in Microsoft Word oder OpenOffice auf Speichern klicken.
Um Attachments öffnen zu können, müssen die dafür erforderlichen Applikationen auf Ihrem Computer installiert sein, z. B. Adobe Reader für PDF-Dokumente oder Microsoft Word für DOCX-Dokumente.
Es hängt von der individuellen Konfiguration Ihres CM-Systems ab, ob CM.Doc verfügbar ist.