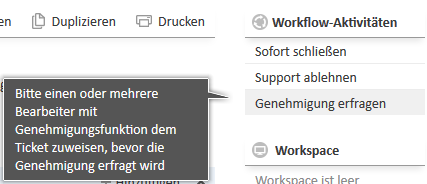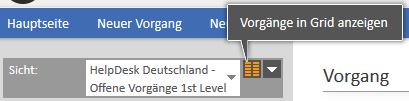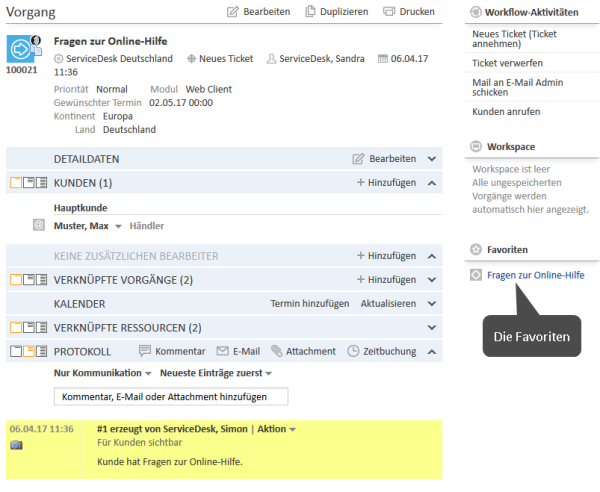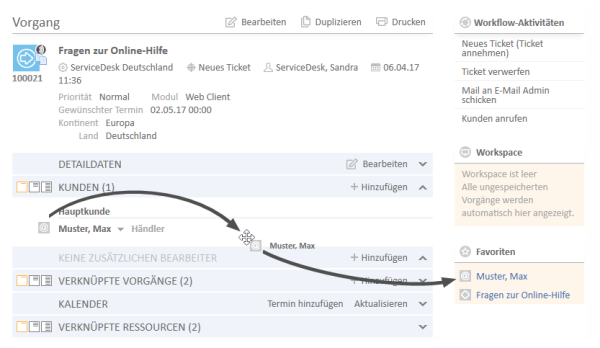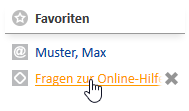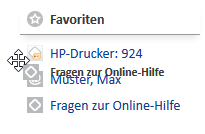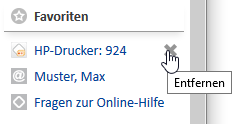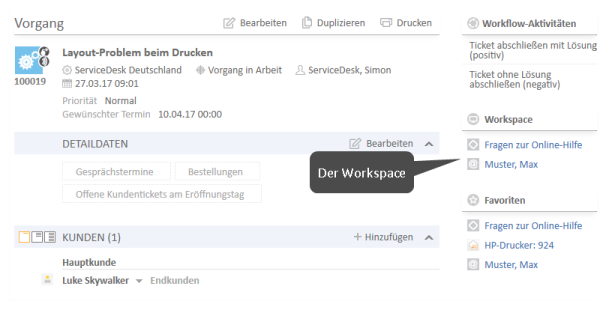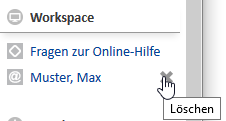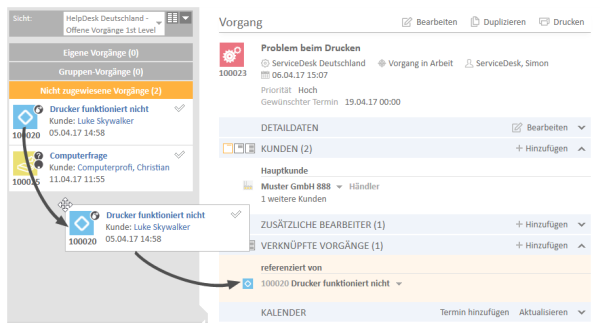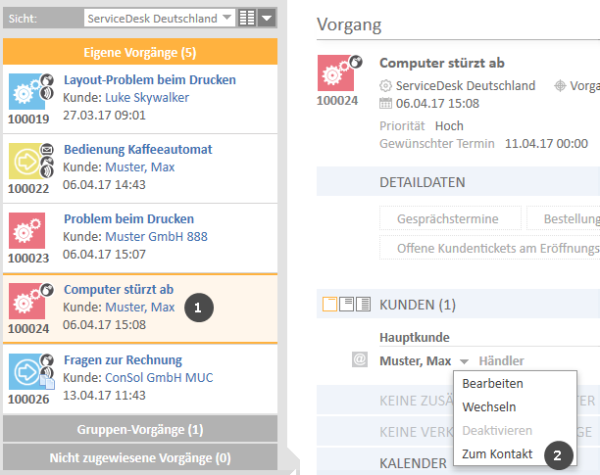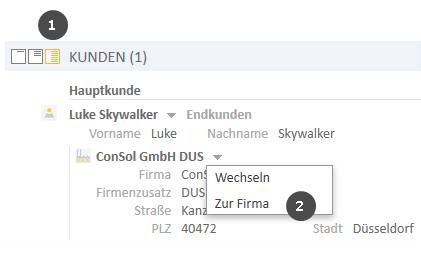Tipps und Tricks für effizientes Arbeiten
Anzeigen von Tooltips
An vielen Stellen können Sie zusätzliche Informationen, sogenannte Tooltips, anzeigen, wenn Sie im Web Client mit der Maus über ein Element fahren. Der Tooltip enthält normalerweise eine Beschreibung des Elements. Tooltips werden zum Beispiel an folgenden Stellen verwendet:
- Vorgangs-Icon
Name des Bereichs und Beschreibung der Overlays - Aktivitäten
Beschreibung der Aktivität - Links und Buttons
Beschreibung der Aktion, die durch Klicken auf den Link bzw. Button ausgeführt wird
Abbildung 154: Tooltip für ein Vorgangs-Icon
Abbildung 155: Tooltip für eine Workflow-Aktivität
Abbildung 156: Tooltip für einen Button
Verwenden von Tastenkombinationen
ConSol CM bietet spezielle Tastenkombinationen zum Ausführen von Aktivitäten. Dies gilt für Workflow-Aktivitäten, Kundenaktivitäten, Ressourcenaktivitäten und Suche-Aktivitäten. Es sind bis zu neun Tastenkombinationen verfügbar: Alt+1 für die erste Aktivität in der Liste, Alt+2 für die zweite Aktivität und so weiter.

Abbildung 157: Tastenkombinationen für Workflow-Aktivitäten
Zusätzlich können Sie die Tastenkombinationen Ihres Browsers verwenden. Zum Beispiel können Sie sich mit der Tabulatortaste auf der Seite bewegen oder mit der Eingabetaste auf einen Button klicken.
Die Verfügbarkeit der CM-spezifischen Tastenkombinationen hängt von Ihrer Systemkonfiguration ab.
Verwenden der Favoriten
Die Favoriten werden in einem Feld rechts neben dem Hauptarbeitsbereich angezeigt. Sie dienen dem Schnellzugriff auf bestimmte Elemente in ConSol CM. Die Elemente, die Sie zu den Favoriten hinzufügen, werden dort unabhängig von der Session gespeichert: Sie können auch noch auf sie zugreifen, nachdem Sie sich ab- und wieder angemeldet haben.
Abbildung 158: Favoriten
Die Favoriten bieten einen schnellen Zugriff auf:
- Vorgänge
- Kunden
- Ressourcen
- Detailsuchen
Hinzufügen von Vorgängen, Kunden, Ressourcen oder Detailsuchen zu den Favoriten
Sie können einen Vorgang, einen Kunden, eine Ressource oder eine Detailsuche über Drag-and-Drop zu den Favoriten hinzufügen. Gehen Sie folgendermaßen vor, um das Element zu den Favoriten hinzuzufügen:
- Klicken Sie auf das Icon des entsprechenden Elements. Das kann das Vorgangs-Icon, Kunden-Icon, Ressourcen-Icon oder Suche-Icon sein.
- Ziehen Sie das Icon in das Favoritenfeld und legen Sie es dort ab. Bei einer Detailsuche müssen Sie der Suche einen Namen geben, bevor Sie sie in den Favoriten speichern können. Vorgänge, Kunden und Ressourcen werden automatisch mit ihrem (in der individuellen Konfiguration Ihres CM-Systems festgelegten) Namen angezeigt.
Die folgende Abbildung zeigt, wie man einen Kontakt zu den Favoriten hinzufügt:
Abbildung 159: Hinzufügen eines Kontakts zu den Favoriten
Je nach Typ des Elements können Sie den Drag-and-Drop-Vorgang an mehreren Stellen beginnen. Ein Vorgangs-Icon können Sie zum Beispiel aus der Vorgangsliste, dem Kopfbereich des Vorgangs, einer Vorgangsrelation oder einer Ergebnistabelle, die den Vorgangsnamen und das Vorgangs-Icon enthält, ziehen.
Arbeiten mit den Favoriten
Sie können mit den Favoriten verschiedene Aktionen ausführen:
- Öffnen eines Elements aus den Favoriten
- Anordnen der Elemente in den Favoriten
- Entfernen eines Elements aus den Favoriten
Öffnen eines Elements aus den Favoriten
Sie können die Favoriten verwenden, um ein darin gespeichertes Element zu öffnen. Dies kann ein Vorgang, eine Kundenseite, eine Ressourcenseite oder eine Detailsuche sein. Klicken Sie dazu einfach auf den Namen des Elements; dieser ist ein Link.
Abbildung 160: Öffnen eines Elements aus den Favoriten
Anordnen der Elemente in den Favoriten
Sie können die Reihenfolge der Elemente in den Favoriten ändern, indem Sie jedes Element per Drag-and-Drop an die gewünschte Position ziehen.
Abbildung 161: Anordnen der Favoriten
Entfernen eines Elements aus den Favoriten
Sie können ein Element aus den Favoriten entfernen, indem Sie auf das rote Kreuz neben dem Namen des Elements klicken. Das rote Kreuz wird angezeigt, sobald Sie mit der Maus über das Element fahren.
Abbildung 162: Entfernen eines Elements aus den Favoriten
Verwenden des Workspace
Der Workspace wird in einem Feld rechts neben dem Hauptarbeitsbereich angezeigt. Er dient als temporärer Speicher für geänderte Vorgänge, Kunden und Ressourcen für den Fall, dass Sie zu einem anderen Objekt wechseln, ohne die Änderungen am vorherigen Objekt gespeichert zu haben. Der Inhalt des Workspace wird beim Ende der Session gelöscht, z. B. wenn Sie sich aus dem Web Client abmelden oder automatisch abgemeldet werden.
Abbildung 163: Workspace
Der Workspace speichert Ihre Änderungen sowohl für neue Objekte, d. h. wenn Sie einen neuen Vorgang, einen neuen Kunde oder eine neue Ressource erstellen, als auch für vorhandene Objekte, d. h. wenn Sie einen Vorgang, einen Kunden oder eine Ressource editieren. Wenn Sie auf eine andere Seite wechseln, während Sie die Daten editieren, gehen Ihre Änderungen nicht verloren und Sie können die Arbeit später fortsetzen.
Arbeiten mit dem Workspace
Sie können im Workspace verschiedene Aktionen ausführen:
Fortsetzen der Arbeit an einem Element im Workspace
Sie können die Arbeit an einem Element aus dem Workspace fortsetzen, indem Sie auf seinen Namen klicken. Es wird im Editiermodus im Hauptarbeitsbereich geöffnet und Ihre nicht gespeicherten Änderungen sind vorhanden.
Abbildung 164: Fortsetzen der Arbeit an einem Element im Workspace
Entfernen eines Elements aus dem Workspace
Sie können ein Element aus dem Workspace entfernen, indem Sie auf das rote Kreuz neben dem Namen des Elements klicken. Das rote Kreuz wird angezeigt, sobald Sie mit der Maus über das Element fahren.
Abbildung 165: Entfernen eines Elements aus dem Workspace
Wenn Sie sich aus dem Web Client abmelden oder ein Session Timeout eintritt, wird der Workspace automatisch geleert. Sie werden dazu aufgefordert, zu entscheiden, ob Sie die Abmeldung verschieben möchten (um die Arbeit an den Objekten im Workspace abzuschließen), oder ob Sie die Abmeldung fortsetzen möchten, wobei alle Änderungen an den Objekten im Workspace verworfen werden.
Hinzufügen von Vorgangsrelationen über Drag-and-Drop
Sie können Vorgangsrelationen zu einem Vorgang hinzufügen, indem Sie das Vorgangs-Icon in den Bereich für verknüpfte Vorgänge des Vorgangs ziehen. Sie können dazu das Vorgangs-Icon aus der Vorgangsliste (siehe Abbildung unten), aus dem Workspace oder aus den Favoriten verwenden. Wenn Sie das Vorgangs-Icon ablegen, wird der Bereich für verknüpfte Vorgänge im Editiermodus geöffnet. Der Zielvorgang ist bereits ausgewählt und Sie können direkt den Relationstyp auswählen. Weitere Informationen finden Sie in Hinzufügen einer Vorgangsrelation.
Abbildung 166: Hinzufügen einer Vorgangsrelation über Drag-and-Drop
Öffnen des Hauptkunden eines Vorgangs
Es gibt zwei Möglichkeiten, um den Hauptkunden eines Vorgangs schnell zu öffnen:
- (1) Klicken Sie in der Vorgangsliste auf den Kundenlink.
- (2) Klicken Sie im Kundenbereich des Vorgangs auf den Link Zum Kontakt bzw. Zur Firma.
Abbildung 167: Öffnen des Hauptkunden eines Vorgangs
Wenn der Kunde ein Kontakt in einem zweistufigen Kundenmodell ist, können Sie auch direkt die Firma öffnen, zu der der Kontakt gehört. Gehen Sie dazu folgendermaßen vor:
- Wählen Sie das Sichtbarkeitslevel Detail.
- Klicken Sie im Kontextmenü der Firma auf den Link Zur Firma.
Abbildung 168: Öffnen der Firmenseite
Wenn Sie die Seite eines Zusatzkunden öffnen möchten, können Sie dazu die Links Zum Kontakt bzw. Zur Firma im Kontextmenü des Zusatzkunden verwenden.