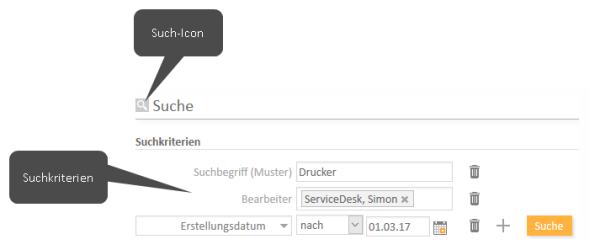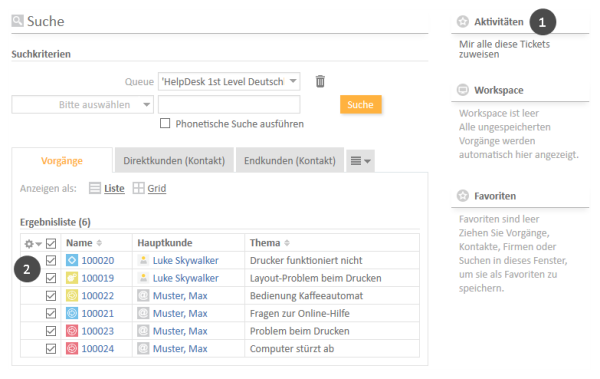Detailsuche
In diesem Kapitel sind die Funktionen der Detailsuche erklärt.
Einführung in die Detailsuche
Die Detailsuche bietet umfassende Suchfunktionalitäten. Sie können mehrere Suchkriterien verwenden. Alle Ergebnisse werden in einer Tabelle angezeigt, in der Sie zusätzliche Aktionen ausführen können.
Sie erreichen die Detailsuche, indem Sie in der Schnellsuche auf das Lupensymbol klicken oder unter den Ergebnissen der Schnellsuche auf den Link Alle anzeigen klicken. Im letzteren Fall werden die Suchbegriffe der Schnellsuche (einschließlich des implizit vorhandenen Sternchens am Wortende), in das Feld Suchbegriff (Muster) übernommen.
Abbildung 13: Öffnen der Detailsuche
Mit der Detailsuche können Sie unter Angabe mehrerer Suchkriterien nach Vorgängen, Kunden und Ressourcen suchen. Die Detailsuche sucht gleichzeitig nach Vorgängen und nach Kunden. Über die Tabs im unteren Abschnitt der Detailsuche können Sie auswählen, ob Sie Vorgänge, Kunden (nach Kundengruppe gruppiert, sofern Sie die Ergebnisse nicht über die Suchkriterien oder den Kundengruppenfilter auf bestimmte Kundengruppen eingeschränkt haben) oder Ressourcen anzeigen möchten.
Eine Detailsuche könnte zum Beispiel "Nur Ergebnisse mit der Priorität hoch anzeigen" sein. In diesem Fall würde die Ergebnisliste folgende Elemente enthalten:
- Vorgänge mit der Priorität hoch
- Kunden, die der Hauptkunde oder ein Zusatzkunde für einen Vorgang mit der Priorität hoch sind
Wenn Sie nach Ressourcen suchen möchten, müssen Sie zuerst den Tab Ressourcen öffnen und dann den gewünschten Ressourcentyp auswählen.
Durch jedes Suchkriterium wird die Suche weiter eingegrenzt. Jedes Suchkriterium wird in einer Zeile angezeigt.
Abbildung 14: Detailsuche mit drei Suchkriterien
Die Detailsuche im Detail
Die folgende Abbildung zeigt ein Beispiel zur Veranschaulichung der Funktionen der Detailsuche.
Abbildung 15: Detailsuche
- Suchkriterien (1)
Die Ergebnisse der Detailsuche erfüllen diese Kriterien.Bei einigen Suchkriterien können Sie einen oder mehrere Werte aus einer Drop-down-Liste auswählen. Abhängig von Ihrer Systemkonfiguration, kann es sein, dass eine Dropdown-Liste kursiv dargestellte Einträge enthält. Das bedeutet, dass der Wert deaktiviert ist, d. h. er kann in vorhandenen Objekten gesetzt sein, aber Sie können ihn nicht mehr setzen. Eine Suche nach Objekten mit diesem Wert ist aber noch möglich.
Im Feld Suchbegriff (Muster) können Sie Suchbegriffe (Text, Zahlen) eingeben und verschiedene Suchoperatoren verwenden. Beachten Sie Folgendes, wenn Sie im Feld Suchbegriff (Muster) Operatoren verwenden.
- Verwenden Sie nicht die Suchoperatoren AND oder OR. Ein Leerzeichen impliziert bereits eine UND-Verknüpfung zwischen den Suchbegriffen. Eine ODER-Verknüpfung kann nur für bestimmte Suchkriterien, bei denen eine Mehrfachauswahl möglich ist, hergestellt werden (siehe Detailsuche weiter unten).
- Sie können den Suchoperator Sternchen (*) als Platzhalter für eine beliebige Anzahl an Zeichen verwenden.
- Sie können den Suchoperator Fragezeichen (?) als Platzhalter für ein einzelnes Zeichen verwenden.
- Papierkorb (2)
Klicken Sie auf diesen Button, um ein Suchkriterium zu löschen. - Plus (3)
Klicken Sie auf diesen Button, um ein neues Suchkriterium hinzuzufügen. Der neue Button Bitte auswählen wird angezeigt. Sie können das gewünschte Kriterium dann aus der Liste auswählen. Abhängig vom Kriterium können Sie einen oder mehrere Werte auswählen. - Suche (4)
Klicken Sie auf diesen Button, um die Suche mit den angegebenen Suchkriterien durchzuführen. - Deaktivierte einschließen (5)
Markieren Sie diese Checkbox, wenn Sie deaktivierte Kunden oder Ressourcen in den Suchergebnissen anzeigen möchten.Die Checkbox Deaktivierte einschließen wird nur angezeigt, wenn Sie auf den Tab einer Kundengruppe oder den Tab Ressourcen geklickt haben (siehe 6). Wenn der Tab für Vorgänge ausgewählt ist, wird die Checkbox nicht angezeigt.
- Phonetische Suche ausführen (6)
Markieren Sie diese Checkbox, wenn Suchergebnisse angezeigt werden sollen, die ähnlich ausgesprochen aber anders geschrieben werden, z. B. enthält eine Suche nach dem Namen Meier Ergebnisse für Meier, Mayer und Meyer.Die Checkbox Phonetische Suche ausführen wird nur angezeigt, wenn die phonetische Suche für mindestens ein Feld, das zu den Objekten des ausgewählten Tabs gehört, aktiviert ist.
- Suchergebnis-Tabs (7)
Klicken Sie auf den gewünschten Tab, um zwischen den Ergebnissen für Vorgänge, den Ergebnissen für die unterschiedlichen Kundengruppen und den Ergebnissen für Ressourcen zu wechseln.Wenn Sie zum Tab Ressourcen wechseln, werden alle zuvor eingegebenen Suchkriterien, die für Ressourcen nicht relevant sind (z. B. Bearbeiter, Queue oder Zustandstyp) entfernt und Sie können nur relevante Suchkriterien auswählen.
- Ausgeblendete Tabs anzeigen (8)
Dieser Button wird angezeigt, wenn es zusätzliche Tabs gibt, die aufgrund von fehlendem Platz auf der Seite nicht angezeigt werden. Klicken Sie auf diesen Button und wählen Sie den Tab, den Sie anzeigen möchten. - Spaltenauswahl (9)
Klicken Sie auf diesen Button, um auszuwählen, welche Spalten in den Suchergebnissen angezeigt werden. - Suchergebnisse (10)
In diesem Abschnitt sehen Sie die bei der Suche gefundenen Ergebnisse. - Anzahl pro Seite (11)
Klicken Sie hier, um festzulegen, wie viele Suchergebnisse auf einer Seite angezeigt werden sollen. Diese Option wird nur angezeigt, wenn es mehr als 10 Suchergebnisse gibt.
Sie können eine Detailsuche zu den Favoriten hinzufügen, um die Detailsuche selbst oder die Vorgänge, die ihre Suchkriterien erfüllen, schnell aufzurufen.
Die Suchkriterien
Die Detailsuche bietet verschiedene Suchkriterien. Eine detaillierte Beschreibung dieser Kriterien finden Sie in der folgenden Tabelle.
|
Suchkriterien
|
Beschreibung
|
|---|---|
|
Suchbegriff (Muster) |
Sucht nach Freitext in Vorgängen und Kunden. |
|
Erstellungsdatum |
Sucht nach Vorgängen, die im angegebenen Zeitraum erstellt wurden. |
|
Bearbeiter |
Sucht nach Vorgängen, die einem oder mehreren ausgewählten Bearbeitern zugewiesen sind, nicht zugewiesenen Vorgängen oder zugewiesenen Vorgängen. |
|
Queue |
Sucht nach Vorgängen, die sich in einer oder mehreren ausgewählten Queues befinden. |
|
Weitere Bearbeiter |
Sucht nach Vorgängen, die einen oder mehrere ausgewählte zusätzliche Bearbeiter haben. Sie können die Suche so eingrenzen, dass nur Vorgänge gefunden werden, bei denen der ausgewählte Bearbeiter eine bestimmte Bearbeiterfunktion hat, oder Vorgänge, die einen bestimmten Genehmigungsstatus haben. |
|
Zustandstyp |
Sucht nach offenen oder geschlossenen Vorgängen. |
|
Thema |
Sucht nach einem Schlüsselwort aus dem Vorgangsthema. |
|
Sicht |
Sucht nach Vorgängen, die in einer oder mehreren Sichten der Vorgangsliste angezeigt werden. |
|
Vorgangsfelder |
Die durchsuchbaren Vorgangsfelder werden nach der Vorgangsfeldgruppe sortiert aufgelistet. Je nach Feldtyp können Sie einen Wert aus einer Liste wählen, ein Datum wählen oder ein Schlüsselwort eingeben. Die verfügbaren Vorgangsfelder hängen von der individuellen Konfiguration Ihres CM-Systems ab. |
|
Firma |
Öffnet ein Autocomplete-Feld, in dem Sie eine Firma auswählen können. |
|
Kontakt |
Öffnet ein Autocomplete-Feld, in dem Sie einen Kontakt auswählen können. |
|
Kundengruppe |
Sucht nach Kunden, die zu einer oder mehreren ausgewählten Kundengruppen gehören. |
|
Kundenfelder |
Die durchsuchbaren Kundenfelder werden nach dem Kundendatenmodell sortiert aufgelistet. Je nach Feldtyp können Sie einen Wert aus einer Liste wählen, ein Datum wählen oder ein Schlüsselwort eingeben. Die verfügbaren Kundenfelder hängen von der individuellen Konfiguration Ihres CM-Systems ab. |
|
Ressourcentyp |
Dieses Suchkriterium ist nur verfügbar, wenn Sie den Tab Ressourcen angeklickt haben. Wählen Sie einen Ressourcentyp, um die Anzeige der verfügbaren Ressourcenfelder einzuschränken. |
|
Ressourcenfelder |
Die durchsuchbaren Ressourcenfelder werden durch den ausgewählten Ressourcentyp festgelegt. Je nach Feldtyp können Sie einen Wert aus einer Liste wählen, ein Datum wählen oder ein Schlüsselwort eingeben. Die verfügbaren Ressourcenfelder hängen von der individuellen Konfiguration Ihres CM-Systems ab. |
Wenn Sie nach Vorgängen suchen, können Sie zu einem Kunden-Tab wechseln, um die Kunden zu sehen, die zu den Vorgängen gehören, die Sie gefunden haben. Ebenso können Sie zum Tab Vorgänge wechseln, um die Vorgänge der Kunden zu sehen, die Sie gefunden haben.
Arbeiten mit den Ergebnissen einer Detailsuche
Sie können mehrere Aktionen mit den Ergebnissen einer Detailsuche durchführen. Es ist möglich, die Anzeige der Ergebnistabelle zu ändern, indem Sie die Tabellenspalten anpassen oder die Ergebnisse als Grid anzeigen. Zusätzlich können Sie ein Suchergebnis öffnen oder eine Suche-Aktivität ausführen.
Je nach Systemkonfiguration können Sie die Suchergebnisse in eine CSV-Datei exportieren. In diesem Fall gibt es unter der Tabelle mit den Suchergebnissen den Link Tabelle exportieren. Dort können Sie entscheiden, ob die zu exportierende Datei eine Kopfzeile und einen Zeitstempel haben soll, und Sie können den Export starten.
Anpassen der Tabellenspalten
Sie können festlegen, welche Spalten die Ergebnistabelle enthalten soll. Klicken Sie dafür auf den kleinen Pfeil neben dem Zahnradsymbol. Sie können vorhandene Spalten entfernen, indem Sie auf das Kreuz neben dem Spaltennamen klicken. Um neue Spalten hinzuzufügen, klicken Sie in den weißen Bereich neben den angezeigten Spalten, um eine Liste aller verfügbarer Spalten zu sehen, oder beginnen Sie damit, den Spaltennamen einzutippen, und klicken Sie auf eine der vorgeschlagenen Spalten. Wählen Sie die gewünschten Spalten, die zusätzlich angezeigt werden sollen. Sie können die Spalten innerhalb der Tabelle mit den Suchergebnissen verschieben, indem Sie jede Spalte an die gewünschte Position ziehen.
Abbildung 16: Auswählen von Spalten in einer Detailsuche
Ihre Spaltenauswahl wird gespeichert, wenn Sie die Detailsuche zu den Favoriten hinzufügen.
Öffnen von Vorgängen, Kunden oder Ressourcen
Die Suchergebnisse im Tab Kunden führen direkt zu den entsprechenden Kundenseiten. Wenn Sie auf ein Suchergebnis klicken, wird automatisch die entsprechende Kundenseite (Firma oder Kontakt) geöffnet. Das Gleiche gilt für den Tab Ressourcen.
Im Tab Vorgänge können Sie entweder den Vorgang oder die Kundenseite öffnen. Wenn es eine Spalte gibt, die den Hauptkunden des Vorgangs enthält, können Sie auf den Namen des Kunden (ein Link) klicken, um die entsprechende Kundenseite zu öffnen. Ebenso kann es eine Spalte geben, die einen Link zum Vorgang enthält. Wenn Sie auf eine andere Spalte klicken, wird die Vorgangsvorschau innerhalb der Tabelle mit den Suchergebnissen geöffnet. Sie können einen Vorgang öffnen oder zur Vorschau des nächsten Vorgangs in der Liste wechseln.
Es hängt von der individuellen Konfiguration Ihres CM-Systems ab, ob die Vorgangsvorschau verfügbar ist.
Die Vorgangsvorschau zeigt immer den letzten Kommentar oder die letzte E-Mail des Vorgangs. Sie hat folgende Funktionen:
Abbildung 17: Die Vorgangsvorschau
- (1) Link zum Öffnen des Vorgangs
- (2) Link zum Öffnen des Hauptkunden des Vorgangs
- (3) Button zum Anzeigen von weiteren Details in der Vorschau
- (4) Button zum Öffnen des Vorgangs in einem neuen Browser-Tab
- (5) Button zum Öffnen der Vorschau des nächsten Ergebnisses
- (6) Button zum Öffnen der Vorschau des vorherigen Attachments (nur Attachments aus dem letzten Kommentar oder der letzten E-Mail)
- (7) Button zum Öffnen der Vorschau des nächsten Attachments (nur Attachments aus dem letzten Kommentar oder der letzten E-Mail)
Anzeigen der Suchergebnisse im Grid
Im Tab Vorgänge können Sie die Suchergebnisse auch als Grid anzeigen. Klicken Sie dafür neben Anzeigen als auf den Button Grid. In der Grid-Ansicht können Sie ein Kriterium auswählen, nach dem die Ergebnisse gruppiert werden sollen (1). Es gibt eine Spalte für jeden Wert des Gruppierungskriteriums und Sie können Vorgänge von einer Spalte in eine andere Spalte ziehen, um diesen Wert im Vorgang zu aktualisieren (2).
Abbildung 18: Anzeigen der Ergebnisse einer Detailsuche als Grid
Ausführen von Suche-Aktivitäten
Je nach Tab können eine oder mehrere Suche-Aktivitäten unter Aktivitäten (1) verfügbar sein. Suche-Aktivitäten werden für jeden Ergebnistyp einzeln definiert, d. h. wenn Sie den Tab Vorgänge anzeigen, sehen Sie andere Suche-Aktivitäten, als wenn Sie den Tab einer Kundengruppe anzeigen. Klicken Sie auf die gewünschte Aktivität, um sie auszuführen. Denken Sie daran, dass die Suche-Aktivitäten normalerweise für alle Ergebnisse ausgeführt werden, die in diesem Moment in der Tabelle Suchergebnisse angezeigt werden und deren Checkboxen markiert sind (2). Wenn es mehrere Seiten mit Suchergebnissen gibt, wird nur die aktuelle Seite berücksichtigt.
Das genaue Verhalten der einzelnen Suche-Aktivitäten hängt von der individuellen Konfiguration Ihres CM-Systems ab. Ihr CM-Administrator kann zum Beispiel festlegen, dass alle Ergebnisse aller Tabellenseiten für die Suche-Aktivität berücksichtigt werden oder dass bestimmte Ergebnisse ausgeschlossen werden, weil sie eine bestimmte Bedingung nicht erfüllen.
Abbildung 19: Verfügbare Aktivitäten in der Detailsuche
Welche Vorgänge finde ich in der Detailsuche?
Mit der Detailsuche finden Sie alle Vorgänge, die sich aktuell in Queues befinden, für die Sie mindestens Leseberechtigungen haben, und deren Hauptkunde zu einer Kundengruppe gehört, für die Sie mindestens Leseberechtigungen haben (siehe Welche Vorgänge können Sie sehen?). Die Detailsuche zeigt offene Vorgänge sowie bereits geschlossene Vorgänge (außer Sie schließen eins von beiden mit dem Suchkriterium Status aus).
Welche Kunden finde ich in der Detailsuche?
Mit der Detailsuche finden Sie alle Kunden, die zu Kundengruppen gehören, für die Sie mindestens Leseberechtigungen haben (siehe Welche Kunden können Sie sehen?).
Die Suchergebnisse sind auf die im Kundengruppenfilter im Hauptmenü ausgewählte Kundengruppe beschränkt. Wenn im Filter Alle Kundengruppen ausgewählt ist, werden Ergebnisse für alle Kundengruppen gefunden. Andernfalls werden nur die Kunden gefunden, die zur ausgewählten Kundengruppe gehören.
Die Checkbox Deaktivierte einschließen ermöglicht Ihnen die Suche nach deaktivierten Kunden. Sie wird nur angezeigt, wenn Sie auf einem Tab sind, der Suchergebnisse für eine Kundengruppe anzeigt.
Welche Ressourcen finde ich in der Detailsuche?
Mit der Detailsuche finden Sie alle Ressourcen, die zu einem Ressourcentyp gehören, für den Sie mindestens Leseberechtigungen haben (siehe Welche Ressourcen können Sie sehen?).
Die Checkbox Deaktivierte einschließen ermöglicht Ihnen die Suche nach deaktivierten Ressourcen. Sie wird nur angezeigt, wenn Sie auf dem Tab Ressourcen sind.
Verknüpfungen zwischen den Suchkriterien der Detailsuche
UND-Verknüpfung
Alle Suchkriterien der Detailsuche werden mittels einer UND-Verknüpfung miteinander verbunden. Die Suchkriterien "Bearbeiter: ServiceDesk, Susan" und "Kundengruppe: MyCustomerGroup" liefern Suchergebnisse, die beide Suchkriterien erfüllen:
- Vorgänge, die Susan ServiceDesk zugewiesen sind und deren Hauptkunde oder mindestens ein Zusatzkunde aus der Kundengruppe MyCustomerGroup stammt.
- Kunden, die zur Kundengruppe MyCustomerGroup gehören und Hauptkunde oder Zusatzkunde von mindestens einem Vorgang sind, der Susan ServiceDesk zugewiesen ist.
Abbildung 20: UND-Verknüpfung mit unterschiedlichen Suchkriterien
ODER-Verknüpfung
Innerhalb eines einzelnen Suchkriteriums kann es eine ODER-Verknüpfung geben. Wenn eine ODER-Verknüpfung möglich ist, können für das Suchkriterium mehrere Werte ausgewählt werden, d. h. Sie können eine beliebige Anzahl an Checkboxen im Drop-down-Menü markieren. Die Auswahlmöglichkeiten für dieses Kriterium werden als Liste dargestellt, wobei die einzelnen Listenwerte durch Kommas voneinander getrennt sind. Wenn zum Beispiel als Suchkriterium "Queue: HelpDesk 1st Level, ServiceDesk" gewählt wurde, enthalten die Ergebnisse Vorgänge und Kunden aus der Queue HelpDesk 1st Level sowie Vorgänge und Kunden aus der Queue ServiceDesk.
Abbildung 21: ODER-Verknüpfung innerhalb eines Suchkriteriums
Wenn eine ODER-Verknüpfung nicht möglich ist, kann im Drop-down-Menü nur ein Wert aus der Liste ausgewählt werden:
Abbildung 22: Keine ODER-Verknüpfung innerhalb des Suchkriteriums möglich