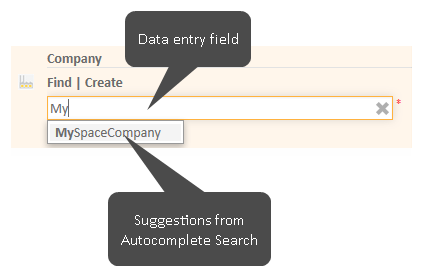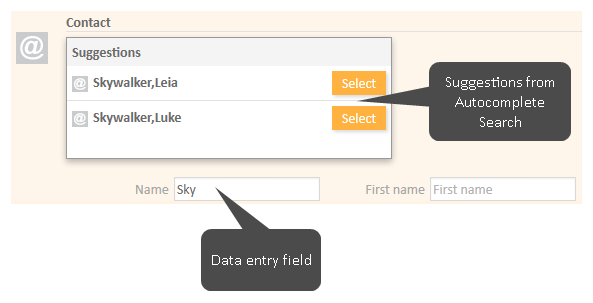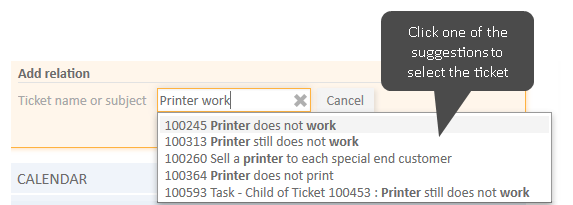Autocomplete Search
This chapter explains the features of the Autocomplete Search.
Introduction to the Autocomplete Search
The Autocomplete Search allows you to search for objects (tickets, customers, or resources) and select one of the search results. You can use the Autocomplete Search in the data fields which are configured for this purpose. As soon as you start typing in one of these fields, the Autocomplete Search is activated and shows suggestions which match your entry. If you choose one of the suggestions, the data of the corresponding object is used to fill out one or multiple data fields.
The exact fields which can be used for the Autocomplete Search depend on the individual configuration of your CM system.
When a lot of suggestions match your entry, only a certain number of them are shown for reasons of clarity. If the desired data is not part of the currently shown suggestions, narrow the search by typing in more characters until the desired data is among the suggestions.
You can use the asterisk to see possible entries.
Examples for the Autocomplete Search
You can use the Autocomplete Search to search and select tickets, customers, resources, and engineers. The exact layout of the Autocomplete Search depends on the context where it is used. In addition, it depends on the individual configuration of your CM system how the results are displayed. The following two sections show examples of the Autocomplete Search.
Selecting a Customer During Ticket Creation
When you create a new ticket, you have to provide a customer. Usually, you can use the Autocomplete Search to see suggestions on existing customers. Choose one of the suggestions to select the corresponding customer.
The number of results depends on the individual configuration of your CM system. If the desired customer is not among the suggested entries, type in more characters to narrow down the search.
Figure 23: Autocomplete Search to select the company
Figure 24: Autocomplete Search to select the contact
Creating a Relation
When you create a relation to a ticket, customer, or resource, you can use the Autocomplete Search to see suggestions. Choose one of the suggestions to select the corresponding object as a target object of the relation.
The number of results depends on the individual configuration of your CM system. If the desired object, a ticket in the below example, is not among the suggested entries, type in more characters to narrow down the search.
Figure 25: Autocomplete Search to select a ticket for a relation
Which Tickets Do I Find via Autocomplete Search?
Which tickets you are able to find depends on the context. For example, if you are looking for tickets within a time booking context, only tickets where you can book time might be shown to you. Additionally, you will only see tickets which are currently in queues for which you at least have read permission and which have a main customer from a customer group for which you at least have read permission (see Which Tickets are Visible to You?).
Which Customers Do I Find via Autocomplete Search?
Which customers you are able to find depends on the context. For example, if you want to add a contact to a ticket and already chose a company, the Autocomplete Search will only show contacts which belong to the chosen company. Additionally, you will only see customers which are in customer groups for which you at least have read permission (see Which Customers Are Visible to You?).
The search results are limited to the customer group selected in the customer group filter in the main menu. If it is set to All customer groups the search will return results for all customer groups. Otherwise, only customers belonging to the selected group will be found.
Which Resources Do I Find via Autocomplete Search?
Which resources you are able to find depends on the context. For example, when you want to create a relation to a resource, the Autocomplete Search will only show resources of the required resource type.