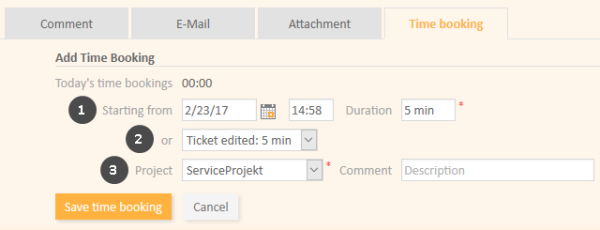Time Booking
You can book the time you spent working on a ticket to the ticket and assign those working hours to a project. To do so, click the Time booking link in the header of the history section. The background of the history section turns yellow to indicate that it is in edit mode. If the section is already in edit mode, you can also add a time booking by clicking the Time booking tab.
Figure 73: Adding a time booking
Fill out the duration of the time booking. There are two ways to do so:
- Enter the duration manually (1)
Select the date from the Starting from field, enter the starting time (optional) and enter the Duration.Data entry formats for the field Duration
Proper data entry formats for the field Duration:
- Plain numbers are automatically interpreted as minutes (e.g., 20 is interpreted as 20 minutes and 120 as 2 hours).
- Minutes can also be indicated by m or min (e.g., 20 m or 20 min).
- Hours are indicated by h (e.g., 2 h).
- The format 01:05 (one hour and five minutes) or 00:25 (25 minutes) is also possible.
Improper data entry formats for the field Duration:
- Combinations of hours and minutes (e.g., 2 h 25 min is not possible).
- Decimal numbers or fractions are not possible (e.g., 1,5 h or 1.5 h is not possible).
- Choose an action (2)
Select the action from the or field (below the Starting from field). The menu might show you for example the duration since you logged in (action Login) or since you started editing the ticket (action Ticket edited). The date, time and duration fields will be filled out automatically with the respective time period.If you cannot see the drop-down menu for action selection, it has been deactivated by your CM administrator. In this case, you need to enter the starting time and duration manually.
Now, you have to choose a project (3) from the drop-down list Project. You can enter a comment (optional).
It is not possible to change or delete a submitted time booking, but you can correct an incorrect time booking by a correction booking. To do so, you create a normal time booking and add a "-" (minus) in front of the duration of the booking. The correction booking will subtract the booked amount of time from the overall time booked on the regarding day.
The new time booking is displayed in the time booking report in your user profile
Depending on the individual configuration of your CM system, automatic time booking might be enabled in your Web Client. This means that the time you spend creating a ticket or working with a ticket (using the Rich Text Editor to add comments or write emails) is automatically booked to the ticket.