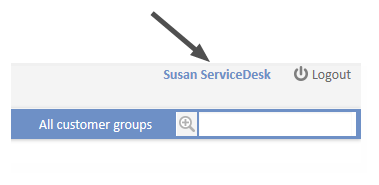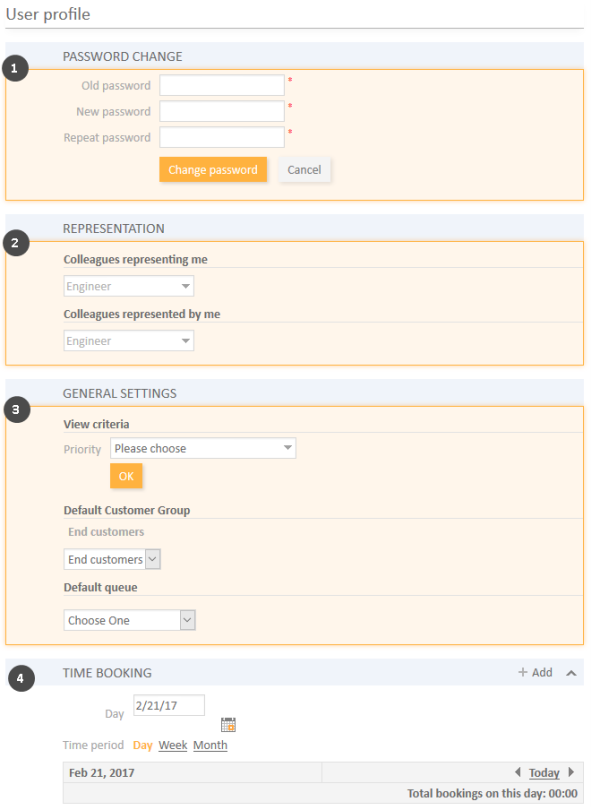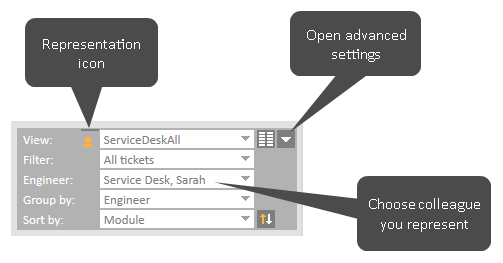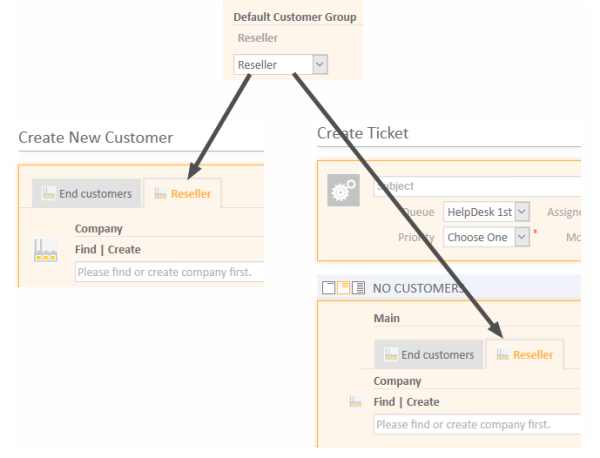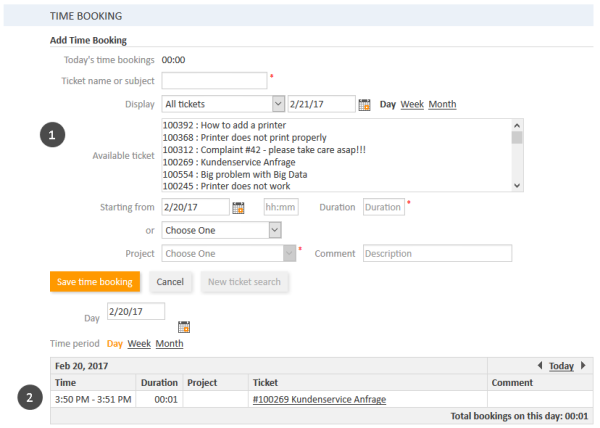The User Profile
This chapter describes the features of the user profile and the related actions.
Accessing the User Profile
The user profile contains your personal settings, representations, and time bookings. You access the user profile by clicking the name of the currently logged in user (above the main menu, next to Logged in):
Figure 32: Link to the user profile
Structure of the User Profile
The user profile can have up to four sections:
Figure 33: Sections of the user profile
Sections of the user profile:
- Password change (1)
Password of the user account (not visible in case you log in via LDAP or Single Sign-On)
Here you can change the password of your user account. - Representation (2)
Here you can set up representations. - General settings (3)
Here you can set the view criteria, default customer group, and default queue. - Time booking (4)
Here you can add time bookings and view your time booking report.
Password Change
The Password Change section allows you to change your password. For security reasons the password is displayed as dots.
Changing the Password of Your User Account
Please proceed as follows to change your password:
- Enter your current password in the field Old Password.
- Enter your new password in the two fields below.
- Click Change password.
If you log in to the Web Client via LDAP or Single Sign-On, you cannot change your password in the Web Client. In this case, the Password Change section is not displayed.
Representation Section
About Representations
Representations are temporary replacements. You can choose a colleague who should represent you, and, in some cases, you can also define yourself as a representation for a colleague. This can be useful for example during the time of your vacation. Representations have the following effects:
-
The representing engineer gets a copy of the emails which are sent from the CM system to the represented engineer's email address.
Please note that there are two different scenarios for sending emails and that the CM system behavior concerning sending representation mails might differ for the two scenarios!
- An engineer writes an email using the Rich Text Editor: the representation rule is applied and the representing engineer receives a copy of the email.
The representation functionality checks if a representation rule is active for the respective email. If a representation rule is active for a certain email address, an email sent from the Rich Text Editor is sent to this email address as well as to the representing engineer of the person with this email address. Please consider this in case in your system persons are registered as contacts as well as engineers! - An email is sent automatically from the CM system: it depends on the specific configuration of the CM system which engineers receive a copy of the email. It might be implemented that the representing engineer of the engineer with the respective email address gets a copy, but this is not mandatory. Please ask your ConSol CM administrator about the specific behavior of your CM system!
- An engineer writes an email using the Rich Text Editor: the representation rule is applied and the representing engineer receives a copy of the email.
- Another option is added to the ticket list enabling the representing engineer to view the tickets of the represented engineer in the ticket list as if they were his tickets. But the representing engineer can still only see the tickets which are accessible to him due to his permissions. If the representing engineer has no read permissions for a certain queue, he still cannot see those tickets, even if he is representing an engineer with read permissions for this queue (see Permissions). This is why only engineers with similar roles (i.e., similar permissions) should be representing each other.
Representations do not have the following effects:
- When you are representing someone, you do not get his views in addition to your own views. This means that you still have the same number of views, but you can change these views in order to look at them through the eyes of the engineer you are representing (e.g., seeing the tickets of the represented engineer in the ticket list group Own Tickets).
- When you are representing someone, you do not get the permissions of the engineer you are representing in addition to your own permissions.
- When you edit tickets, customers, or resources, your changes are always saved in the history under your own name. Even when you are representing someone, you are still acting under your own name, you do not take on the name of the represented engineer.
What Preconditions Have to Be Met in Order to Set Up a Representation?
- In order to set yourself up as a representation for a colleague, you need the permission Configure representation. Your roles, assigned to you by your CM administrator, determine if you have got this permission.
- Every engineer can set up a colleague as a representation for himself. You can only choose engineers with whom you have at least one role in common for this purpose.
Characteristics of the Web Client When You Are Representing a Colleague
When you are representing a colleague, your ticket list shows the additional drop-down menu Engineer. If you choose the engineer who you are representing from this menu, the representation icon appears next to the drop-down menu View. The icon indicates that you are currently looking at this view from the other engineer's perspective.
Example:
If Susan ServiceDesk represents Sarah ServiceDesk and chooses Sarah ServiceDesk from the drop-down menu Engineer (after clicking the Advanced settings button), Susan ServiceDesk sees the currently chosen view as if she were Sarah ServiceDesk. For example, in the ticket list group Own tickets she now sees the tickets that are assigned to Sarah ServiceDesk. When Susan ServiceDesk chooses herself from the drop-down menu Engineer, she sees her own tickets (tickets which are assigned to her) in the ticket list group Own tickets.
Figure 34: Susan ServiceDesk - Viewing the tickets of Sarah ServiceDesk
Characteristics of the Web Client When You Are Being Represented by a Colleague
If another engineer represents you, you see a message informing you about the representation after logging in to the Web Client. The message contains a link to your user profile page where you can end the representation.
Figure 35: Sarah ServiceDesk - Notification that she is currently represented by a colleague
Being Represented by a Colleague
Every engineer can set up a representation for himself. You do not need special permissions in order to set up a representation for yourself. Just choose the engineer who should represent you from the drop-down list Colleagues representing me. To end the representation, click the little arrow next to the name of the engineer representing you and click Cancel the representation. In case there are multiple engineers representing you, you can end all representations by clicking Cancel all.
Your name is displayed under Colleagues represented by me on the user profile page of the engineer you chose for representing you. The representing engineer can end the representation any time in his user profile.
If another engineer set himself to represent you, you see a message when you log in to the Web Client. You can end the representation by choosing Cancel the representation from the drop-down menu next to the engineer's name in the Colleagues representing me section.
Representing a Colleague
If someone else set you as his representation, you will see a message informing you about this fact after logging in to the Web Client. The message contains a link to your user profile page where you can end the representation.
If you have the permission Configure representation, you can set up yourself as a representation for a colleague. Choose the engineer who you want to represent from the drop-down list Colleagues represented by me. To end the representation, click the little arrow next to the name of the engineer you are representing and click Cancel the representation. In case you represent multiple engineers, you can end all representations by clicking Cancel all.
Your name is displayed under Colleagues representing me on the user profile page of the engineer you chose. This engineer can end the representation any time in his user profile.
General Settings Section: View Criteria, Default Customer Group, and Default Queue
View Criteria
The view criteria allow you to configure whether one or more views should be limited by certain criteria. This means that the ticket list will show only tickets that match the defined view criteria in these views, please see Changing View Criteria in the User Profile for further information.
Default Customer Group
The default customer group determines which customer group tab is initially shown when creating or choosing a customer. You can still select the other customer groups though. This is the main difference between setting the default customer group and choosing a customer group from the customer group filter, which hides the other customer groups.
To set a default customer group, choose the desired customer group from the drop-down list Default Customer Group. If you do not want to set a default customer group, select Choose One.
Figure 36: Effects of the default customer group
Default Queue
The default queue determines which queue is preselected when you create a new ticket. You need to have Create Ticket permissions for more than one queue to be able to choose a default queue. If you do not have this permission for multiple queues, there will be no drop-down menu for you to choose from, but rather the queue for which you have Create Ticket permissions will be displayed in this section. You can choose the desired queue from the drop-down list Default Queue. If you do not want to set a default queue, select Choose One.
Time Booking Section
Whether the Time booking section is shown in your Web Client depends on the individual configuration of your CM system.
The Time booking section consists of two parts:
- Add Time Booking (1)
Enables you to add time bookings. - Time booking report (2)
Shows your time bookings.Figure 37: Time booking and time booking report in the user profile
About Time Bookings
With time booking, working hours can be booked and reports of those working hours help gain an overview of time spent on certain tasks, e.g. on a certain project.
There are two types of time bookings:
- Manual time bookings
You, as an engineer, can perform manual time bookings. With manual time bookings, working hours are always booked on projects, i.e. for each time you book on a ticket you have to select the project the time should be booked on.
The bookings are listed in the report on the user profile page.To be able to book time on projects, the following preconditions have to be met:
- Your CM administrator created the project in your CM system and assigned it to at least one queue.
- The ticket you want to book time to is currently in a queue to which the project is assigned.
There are two locations where you can add a time booking manually:- The Time booking section in the user profile: Adding a Manual Time Booking Entry on the User Profile Page
- The Time booking tab in the History section of the ticket: Adding a Manual Time Booking within a Ticket
Time booking in the user profile and time booking within tickets can be disabled separately by your CM administrator. Therefore, it is possible that time booking in your Web Client is not possible in one or both of the locations.
- Automatic time bookings
Automatic time booking can be activated in a CM system by the CM administrator. If it is activated, times are booked automatically on tickets (not on projects!) when you work on them. You do not have to book the working hours yourself.
The bookings are listed in the report on the user profile page.
Adding a Manual Time Booking Entry on the User Profile Page
To enter a new time booking click the Add button in the Time booking section. Now, you have to select the ticket which you want to book the time on. There are two ways to do so:
-
Select a ticket in the Ticket name or subject field. Start typing the ticket number or subject and choose one of the suggestions provided by the Autocomplete Search.
Only tickets on which you can book time due to your permissions are displayed. If a ticket changed to another queue after you worked on it and you lack permissions for this new queue, the ticket is not displayed.
If you want to select another ticket, you have to click the New ticket search button first in order to empty the field.
-
Select a ticket from the Available tickets list below. In the Display field, you can choose to see:
- All tickets
Tickets you worked on and tickets assigned to you. - Tickets worked on
Tickets you worked on during the time frame defined by the date you pick in the date picker and the period you choose (Day, Week, or Month containing the date). In this case "worked on" means that you have carried out one of the following actions for the ticket: added a comment, entered or changed data, executed a workflow activity, added a time booking, added or removed an additional engineer, sent an email to or from the ticket. - Currently assigned tickets
Tickets to which you are assigned as the ticket engineer or an additional engineer.
The ticket selection might show you tickets which you cannot book time on, e.g., because the ticket you worked on has been moved to another queue for which you lack permissions. If you do not have permissions to book time on this ticket, you will get a message in the Web Client and your time booking will not be saved.
- All tickets
The ticket is displayed in the Ticket name or subject field.
Now you have to fill out the duration of the time booking. There are two ways to do so:
- Enter the duration manually:
Select the date from the Starting from field, enter the starting time (optional), and enter the duration. - Plain numbers are automatically interpreted as minutes (e.g., 20 is interpreted as 20 minutes and 120 as 2 hours).
- Minutes can also be indicated by m or min (e.g., 20 m or 20 min).
- Hours are indicated by h (e.g., 2 h).
- The format 01:05 (one hour and five minutes) or 00:25 (25 minutes) is also possible.
- Combinations of hours and minutes (e.g., 2 h 25 min is not possible).
- Decimal numbers or fractions are not possible (e.g., 1,5 h or 1.5 h is not possible).
- Choose an action:
Select the action from the or field (below the Starting from field). The menu might show you, for example, the duration since you logged in (action Login) or since you added the last time booking (action Last booking). The date, time, and duration fields are filled out automatically with the respective time period. - Now, you have to choose a project from the drop-down list Project. You can enter a comment (optional).
Data entry formats for the field Duration
Proper data entry formats for the field Duration:
Improper data entry formats for the field Duration:
If you cannot see the drop-down menu for action selection, it has been deactivated by your CM administrator. In this case, you need to enter the starting time and duration manually.
It is not possible to change or delete a submitted time booking, but you can correct an incorrect time booking by a correction booking. To do so, you create a normal time booking and add a "-" (minus) in front of the duration of the booking. The correction booking subtracts the booked amount of time from the overall time booked on the regarding day.
About the Time Booking Report
The time booking report shows you all time bookings you added on your user profile or within tickets. You can select the day using the date picker and the time period (Day, Week, or Month). If you display the day, you see the details of each booking (time, duration, project, ticket, comment) and the sum of the bookings. In the week and month view, you see the sum of the bookings of the week or month containing the day picked with the date picker.
When you click on a date in the month or week view, you immediately jump to the Day mode for this day and see all the details of this date's bookings.