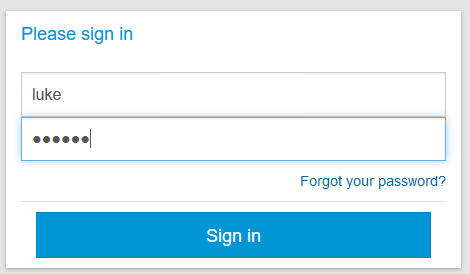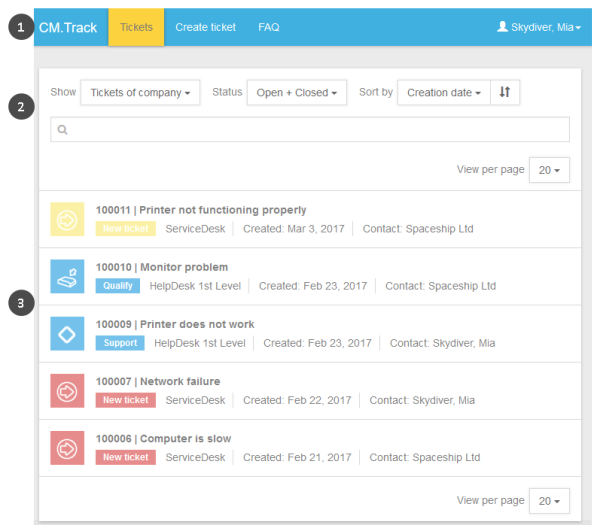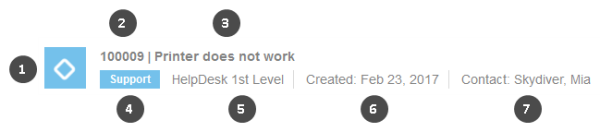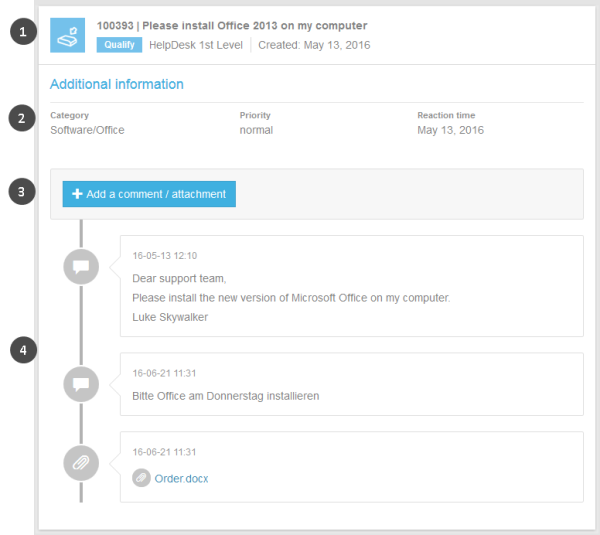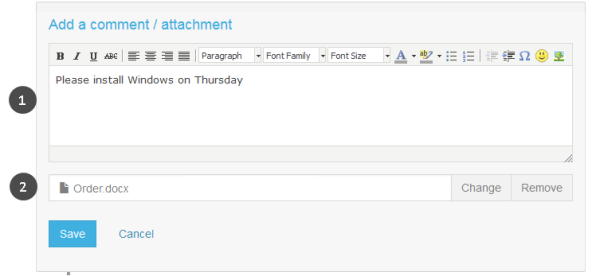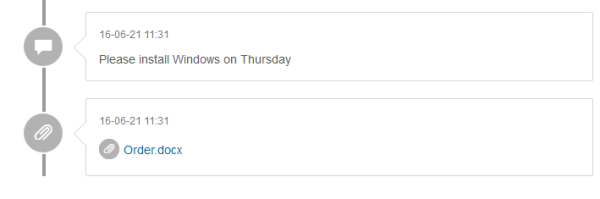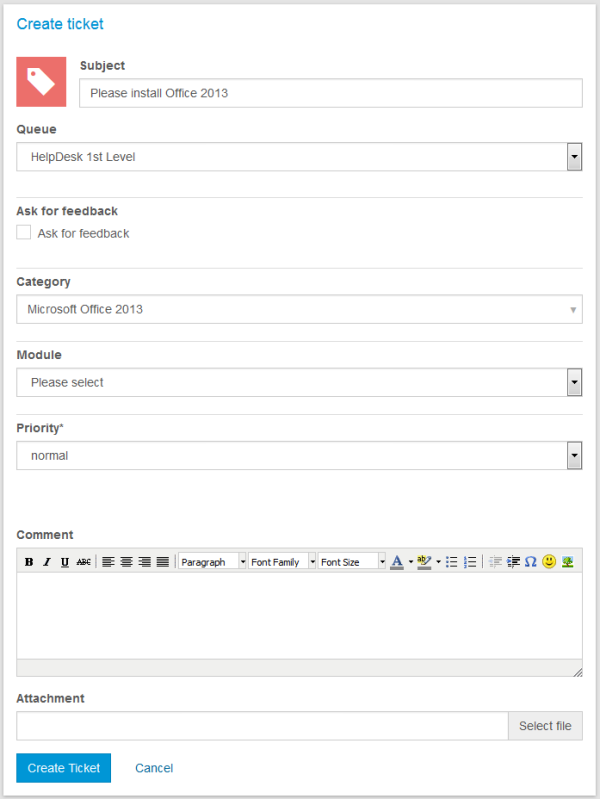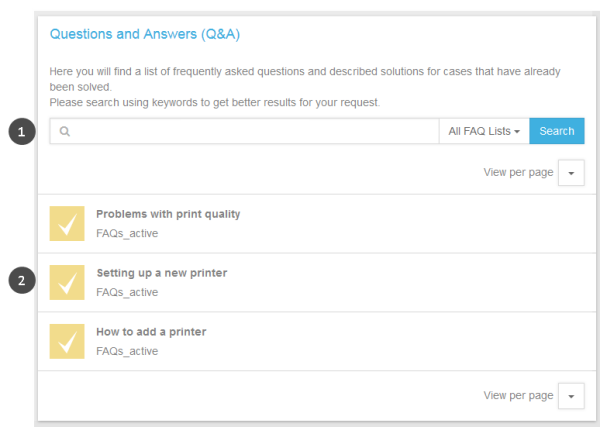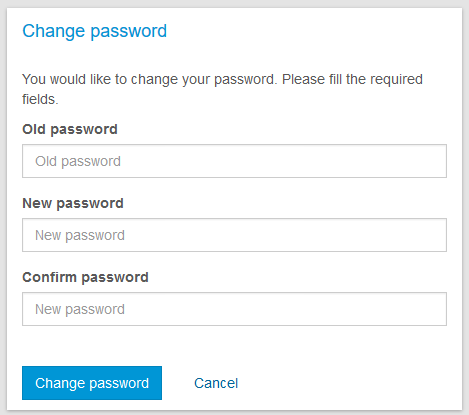CM.Track V2 from Your Customers' Point of View
This section deals exclusively with the external side of CM.Track, i.e., how your customers work with CM.Track. Please see Configuring CM.Track V2 for Your Customers and Considering CM.Track V2 When Working with Tickets for your tasks concerning CM.Track. As an engineer, you do not need to log in to CM.Track, you always work with the Web Client.
Logging in to CM.Track
The CM.Track login page can be embedded into your company's website or can be a website on its own. Your CM administrator can tell you the URL.
Customers can log in to CM.Track by providing their user name and password. These login data are part of their CM.Track account.
Figure 145: Customer login to CM.Track
Viewing the Ticket List in CM.Track
The overview screen is displayed when the customer logged in to CM.Track. It consists of a menu bar (1) and the ticket list (3) including several options for filtering, sorting, and navigating the ticket list (2).
Figure 146: Overview screen of CM.Track
The menu bar (1) contains links to different features. The available links depend on the individual configuration of your CM system. The following links are available in a standard setup:
- Tickets
Opens the overview with the ticket list. - Create ticket
Opens the screen where the customer can create a new ticket. - FAQ
Opens the FAQ search screen.
The name of the current user is displayed next to the menu bar on the right side. The customer can click his name to open a drop-down menu containing a logout link and a link to change the password.
Above the ticket list, a section with several filtering, sorting, and navigation options is displayed. The customer can set the following options:
- Show
Determines whose tickets are displayed in the ticket list. The available options are:- My tickets
Only tickets of the current customer. - Tickets of company
Tickets of the current customer, another customer of his company, or his company. (The availability of this option depends on the CM.Track profile assigned to the customer.)
This option is only displayed if the customer is allowed to see the tickets of his company.
- My tickets
- Status
Determines the status of the tickets to be displayed in the ticket list. The available options are:- Open + Closed
The ticket list shows open and closed tickets. - Open
The ticket list shows only open tickets. - Closed
The ticket list shows only closed tickets.
- Open + Closed
- Sort by
Determines how the tickets are sorted in the ticket list. The customer selects the element to be considered for sorting from the drop-down list. The sorting order can be changed by clicking the sorting order button (two arrows). The available options are:- Queue
Sorts the tickets by queue name. - Creation date
Sorts the tickets by creation date. - Subject
Sorts the tickets by subject. - ID
Sorts the tickets by ticket number. - Scope
Sorts the tickets by queue and scope. (The scopes are usually sorted according to their position in the workflow.)
- Queue
For each ticket the following information is provided:
- Ticket icon (1)
- Ticket number (2)
- Subject (3)
- Scope (4)
- Queue (5)
- Creation data (6)
- Main customer (7) - only displayed if the filter Tickets of company is selected
Figure 147: Details of an entry in the ticket list
Filtering the Ticket List
The customers can filter the ticket list by entering a search term into the search bar located above the tickets. The ticket list is filtered automatically to display only those tickets which contain the search term in the ticket number, subject, comments, attachments or ticket fields. It depends on the individual configuration of your CM system which ticket fields are searched and if attachments are searched.
Which Tickets Are Displayed in the Customer's Ticket List?
The tickets displayed in the ticket list depend on the CM.Track profile which you assigned to the CM.Track account. Depending on the permissions included in the profile, the customer can see either:
- Own tickets
All tickets where the customer is the main customer or an additional customer (filtering option My tickets). - Company tickets
All tickets where the customer, another contact of the company which the customer belongs to, or the company itself is the main customer or an additional customer (filtering option Tickets of company).
Working with Tickets in CM.Track
Viewing a Ticket in CM.Track
Customers can view the details of a ticket by opening the ticket. They just have to click the row of the ticket in the ticket list. The ticket details contain the basic ticket data at the top (1) and the additional ticket data in the Additional information section (2). The Add a comment / attachment button (3) is located below the ticket data. The customers can click this button to add comments and attachments. The comment and attachment history (4) is displayed at the bottom of the page. It also includes emails (not shown in the figure below).
Figure 148: Ticket details
The customer can return to the overview containing the ticket list by clicking Tickets in the menu bar.
Adding Content to a Ticket in CM.Track
Customers can add comments and attachments to their tickets using CM.Track. To do so, they have to open the respective ticket and click the Add comment / attachment button. This opens the editor shown in the following figure.
Figure 149: Editor to add content to a ticket
The customer can perform the following actions:
- Write a comment (1)
The customer can use the Rich Text Editor to enter his comment. - Add an attachment (2)
The customer can click the Select file button (on the right) to select a file from the file system. The uploaded file is displayed on the left (here Order.docx). The customer can change the file by clicking the Change button or remove the file by clicking the Remove button.
The customer has to click Save to save his changes. Usually, the comments and attachments are directly visible in CM.Track.
Figure 150: Added content visible in CM.Track
As an engineer, you can see your customers' comments and attachments in the Web Client, see Customers Add Content to an Existing Ticket in CM.Track.
Creating a Ticket in CM.Track
Customers can create new tickets using CM.Track provided that their CM.Track profile contains the required permissions. They have to carry out the following steps:
- The customer clicks Create ticket in the main menu.
- The customer fills out the data fields on the Create ticket screen and adds a comment. Optionally, he can also add an attachment.
- The customer clicks the Create Ticket button to save the ticket.
Figure 151: Creating a new ticket in CM.Track
As an engineer, you can see the new ticket in the Web Client, see Customers Create New Tickets in CM.Track.
In the standard configuration, the customer sees the same fields in CM.Track as you, as an engineer, see in the Web Client.
Searching the FAQs
FAQs (Frequently Asked Questions) help your customers to find answers to common questions by themselves. FAQs are managed as tickets within your CM system, where FAQ tickets are located in a special FAQ queue. In contrast to normal tickets, which are visible to their customers only, FAQ tickets are visible to all customers in CM.Track. FAQ tickets can contain solutions to known problems or instructions on common tasks.
It depends on the individual configuration of your CM system whether the FAQ functionality is available.
Your customers can search the FAQ by proceeding as follows:
- The customer clicks FAQ in the menu bar.
- On the FAQ screen, the customer selects a queue, enters a search pattern, and clicks the Search button (1). If the customer does not enter a search pattern, all tickets in the selected queue are displayed.
- The matching FAQ tickets are displayed in the ticket list (2) and the customer can click a ticket to open its details.
Figure 152: Searching the FAQ
It is possible to use an asterisk (*) as a wildcard in the search pattern.
Changing the Password
Your CM system can be configured to allow your customers to change their CM.Track password within CM.Track. In this case, the menu bar includes a link for password change.
The customers can change their password by clicking the Change password link, and entering the old and new passwords into the respective fields. Afterwards, they have to click the Change password button to save their changes.
Figure 153: Changing the password