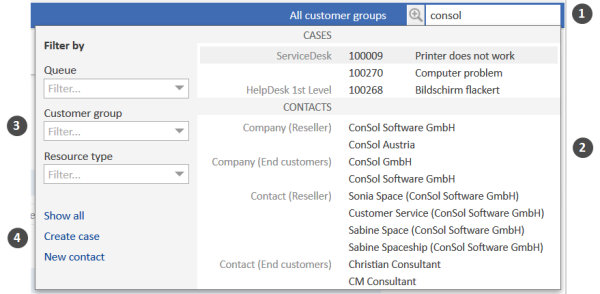Quick Search
This chapter explains the features of the Quick Search.
Introduction
The Quick Search provides a quick and easy way to find cases, contacts, and resources. It is located in the upper right corner of the Web Client. When you enter something in the Quick Search field, the matching search results are shown immediately below the Quick Search field.
The Quick Search is your first point of access when you need to locate something in the Web Client. Example use cases are:
- You receive a call from a contact and want to open his contact page.
- You receive a call regarding a case and want to open it quickly.
The following information is important to know about the Quick Search:
- You can enter multiple search words, they have to be divided by a space character.
- By entering more search words you narrow down the search, because the search terms are connected via AND relation. For example, when you search for consol coffee, you only get results which contain both consol and coffee.
- Search words consisting of more than one character or number have implicitly an asterisk search operator (*) at their end. This placeholder stands for any number of any characters at the end of the search word. For example, the search results for the search word coffee will also contain words like coffees or coffee-colored. You can also manually add a "?" as a placeholder for a single character within a search word, e.g., if you search for Joan or John you can enter Jo?n.
- Depending on the item you search for, phonetic search might be available. In this case the Quick Search also returns results which have a similar pronunciation but a different spelling, e.g., a search for the name Claire returns Claire, Clare and Clair. This option might be available for text fields.
The exact behavior of the search depends on the individual configuration of your CM system.
Features of the Quick Search
The following figure shows an example to illustrate the features of the Quick Search.
Figure 14: Quick Search
- (1) Entry field of the Quick Search: consol entered as a search string
- (2) Search results grouped by queue (cases), customer group (contacts) and resource type (resources)
- (3) Filters to limit the results to the selected queues, customer groups or resource types. If you select several filters, results for each filter are displayed. You can select several values within a filter. Selecting all values in a filter is equivalent to selecting none of the values from a filter, i.e. the results are not filtered.
- (4) Direct links within the Quick Search for jumping to the Detailed Search (Show all link), creating a new case (Create case link), and creating a new contact (Create contact link).
Search results
You can use the Quick Search to find cases, contacts, and resources. The following table shows which objects are found.
| Object | Search string contained in |
|---|---|
| Case |
|
| Contact |
|
| Resource |
|
The Quick Search may not show all results for the entered search string. The number of search results and the way they are displayed depends on the individual configuration of your CM system. Use the Detailed Search (by clicking the Show all link or the magnifying glass) if you want to display a complete list.
FAQs
Which cases do I find via Quick Search?
Via Quick Search you can find all cases which match the search criteria and are currently in processes for which you at least have read permission and which have a main contact from a customer group for which you at least have read permission (see Visibility of cases). The Quick Search results show open cases as well as already closed cases.
Which contacts do I find via Quick Search?
Via Quick Search you can find all contacts which match the search criteria and which are in customer groups for which you at least have read permission (see Visibility of contacts).
The search results are limited to the customer group selected in the customer group filter in the main menu. If it is set to All customer groups the search will return results for all customer groups. Otherwise, only contacts belonging to the selected group will be found.
If you search for a contact, you also find cases and resources related to this contact.
Which resources do I find via Quick Search?
Via Quick Search you can find all resources which match the search criteria and for whose resource type you have at least read permission (see Visibility of resources).