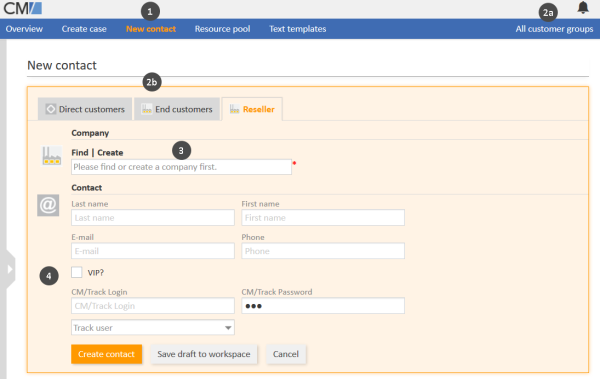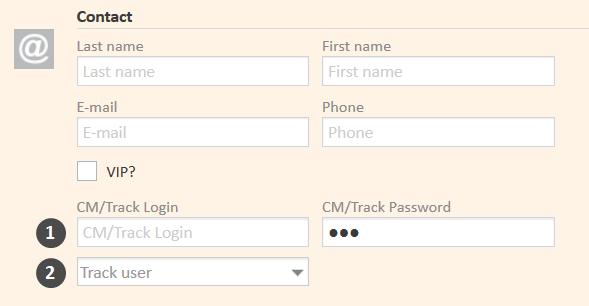Creating a contact
If you have the required permissions, you can create a new contact in several places:
- In the main menu, see Creating a contact from the main menu.
- In a case, see Creating a contact within a case.
- On the company page, see Creating a person on the company page.
In addition to these standard locations, it might be possible to create contacts using activities, e.g., on a resource or contact page. This depends entirely on the individual configuration of your CM system.
Creating a contact from the main menu
Figure 93: Creating a contact using the main menu (two-level contact model)
Please proceed as follows to create a new contact using the main menu:
- Click Create contact in the main menu.
- Select the customer group:
- Limit the customer group globally throughout the system by selecting the desired customer group in the customer groups filter.
- Click the tab of the desired customer group.
- Provide the company (only two-level contact models):
- Find an existing company by entering the company name. The Autocomplete Search will display matching companies as soon as you start typing the company name, see Autocomplete Search.
- Click the Create link to start creating a new company. Fill out the data fields and click Create.
- Create the new person by filling out data fields and clicking Create contact. The person will be linked automatically to the company you selected or created above.
You can click the Save draft to workspace button to save your changes to the workspace to continue with the contact creation later. Click the Cancel button if you want to leave the screen and discard your changes.
If you work with a customer group with a one-level contact model, you skip step 3 as you only see one section, which corresponds either to the person or company.
Creating a contact within a case
You can create a new contact within a case which belongs to a process where contacts are required. You can only create contacts in customer groups which are assigned to the current process of the case. Therefore the available customer groups depend on the case's process and on your selection in the customer groups filter. Please proceed as follows to create a new contact within a case:
-
Remove the existing case contact by clicking the Change link in the contact's context menu (only existing cases, see Changing the main contact.
If you are creating a new case, the contacts section of the case is empty and you can directly start the creation of a new contact.
- Select the customer group:
- Limit the customer group globally throughout the system by selecting the desired customer group in the customer groups filter.
- Click the tab of the desired customer group.
- Provide the company (only two-level contact models):
- Find an existing company by entering the company name. The Autocomplete Search will display matching companies as soon as you start typing the company name, see Autocomplete Search.
- Click the Create link to start creating a new company. Fill out the data fields and click Create.
- Create the new person by filling out data fields and clicking Create and select. The person will be linked automatically to the company you selected or created above.
If you work with a customer group with a one-level contact model, you skip step 3 as you only see one section, which corresponds either to the person or the company.
Creating a person on the company page
In a two-level contact model you can create a new person for an existing company on the company page. Please proceed as follows:
- Open the company page.
- Click the Add link in the persons section.
- Fill out the data fields and click Save changes. The new person will be linked automatically to the company.
Filling in the data fields
Please see Data fields to learn how to fill in the standard data fields.
Some of the fields might activate the Autocomplete Search to check if there is already a matching contact. In this case, you can select one of the suggestions to open the respective contact page. Alternatively, you can ignore the suggestions and create the contact with the desired data
Nevertheless, if CM/Track is active in your system, there are some special data fields:
-
CM/Track login data (1)
The names of these data fields depend on the individual configuration of your CM system, but there is usually one field for the user name and one field for the password. Fill out these fields with the values which the contact should use to access CM/Track.The user name has to be unique. Every contact in your CM system needs to have a different user name. For security reasons, the password is displayed as dots and its value is not written to the case history.
-
CM/Track user profile (2)
This drop-down list is called Track user. Select the user profile which should be used to grant access to CM/Track. If you don't make a selection here, the contact cannot use CM/Track.The Track user field is only available if your system is configured for manual selection of the CM/Track user profile. If the field is not available, the user profile is assigned automatically or CM/Track is not used.
Your CM system can be configured to allow CM/Track access only for specific customer groups. In this case, the CM/Track login data fields may only be available in some of the customer groups.
Figure 94: Data fields for CM/Track
The Track user field might be visible, although CM/Track is not active in your system or not configured for the current customer group. In this case, you can simply ignore the field.