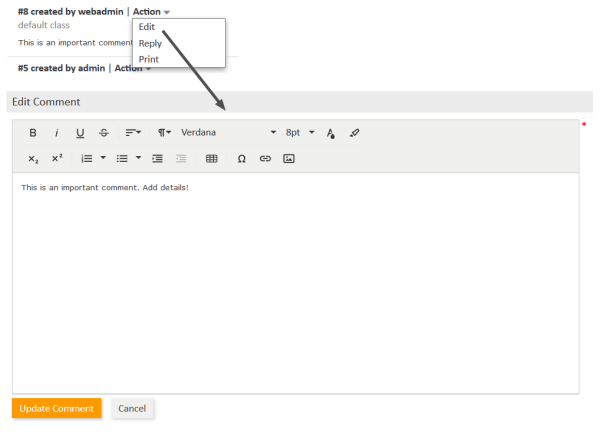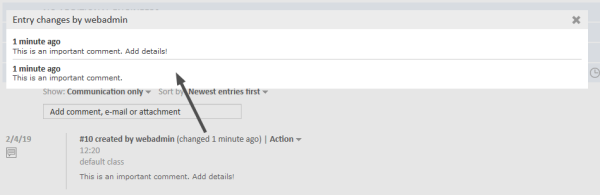Comments
Comments are used to document work on the case. All comments are registered in the case history, where you can see both your own comments, the comments added by other users, and, depending on your system configuration, the comments added by the contact (via email and/or via the portal CM/Track).
Adding a comment
To add a comment (e.g., a note about your last call with the contact), click the Comment link in the header of the history section. The background of the history section turns yellow to indicate that it is in edit mode. If the section is already in edit mode, you can also add a comment by clicking the Comment tab. Depending on your system configuration, the rich text editor might already contain a certain template, e.g., your signature. You can select a template for your comment by clicking the Change link in the Template context menu. To remove a template, click the Remove link in the context menu. Templates can include attachments which can be deselected as needed. Please see Templates for a detailed description of templates. Write your comment using the rich text editor and click Add Comment to save it.
You can also add a new comment by clicking Clone in the Action menu of an existing comment or email. This opens the rich text editor with the text of the existing comment or email. This way you do not need to type the text again.
Editing a comment
You can edit a comment which you added by clicking Edit in the Action menu of the comment. The rich text editor with the original comment is opened and you can edit the text. Click Update Comment to save your changes.
The case history always shows the last version of the comment. The previous versions can be opened by clicking the changed ago link in the case history (see Viewing the history of a comment).
Editing is only allowed during a certain time after the comment was added. The time depends on your CM system.
It is not possible to edit comments of other users.
Figure 66: Editing a comment
It depends on the individual configuration of your CM system if comment editing is available.
Viewing the history of a comment
If a comment was edited by any user, its heading shows a changed ago link. You can click the link to view the history of the comment, i.e., the different versions of the comment.
Figure 67: Viewing the history of a comment
A comment can only be changed by its original author.
Replying to a comment
You can reply to a comment to quote an existing comment in your comment. To do so, open the Action menu of the desired comment and click Reply. The original comment is quoted in the rich text editor. Enter your comment and click Add Comment. The new comment is displayed in a separate entry, i.e., it is not shown below the initial comment but in its usual position according to the defined sorting order.
Printing a comment
You can print a comment by clicking Print in the Action menu of a comment. This opens the print dialogue of your operating system. If you have a PDF utility installed, you can choose to print the comment to a PDF file. The printed output contains the comment and some additional information about the comment entry, i.e., the date and time of the entry, the case number and subject, and the author of the entry.