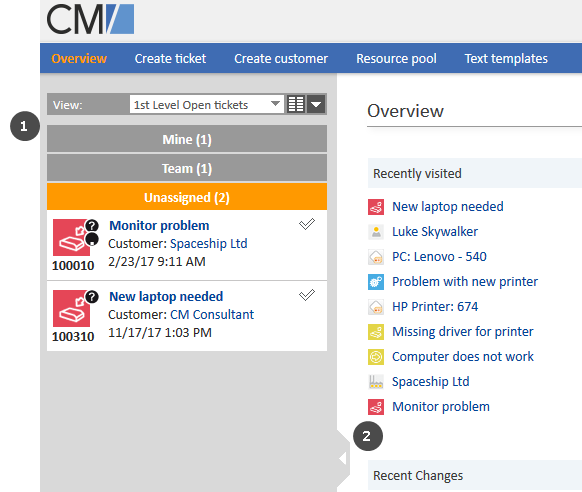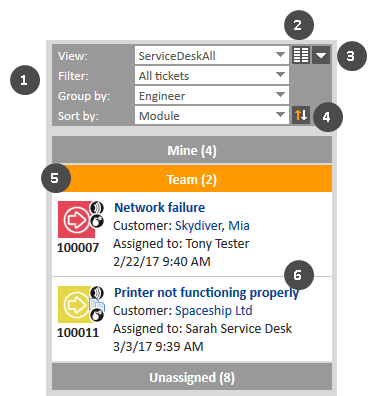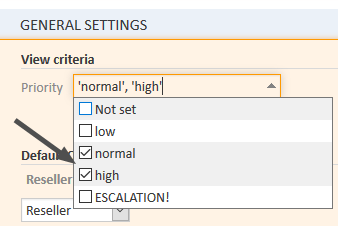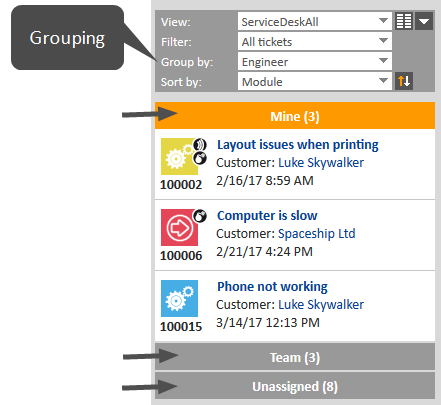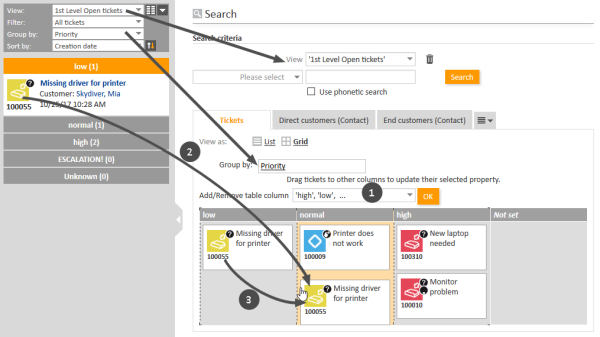Case list
About the case list
The case list shows you certain cases at a glance. It serves as a to-do list for you and your team. You can select a view to determine which cases should be included in the case list. In addition to the list form you can also display the cases from the case list as a grid in the main working area.
The case list is located at the left side of the screen (1). It can be collapsed using the little arrow (2).
Figure 52: Position of the case list in the Web Client
The case list does not contain all the cases but a subset including only cases which are part of the selected view and for which the current user has at least read permissions. These permissions are granted for processes, not for individual cases. Therefore it can happen that a user cannot see a case anymore when it is moved to another process. Please see Visibility of cases for further information.
Features of the case list
The following figure shows an example to illustrate the features of the case list.
Figure 53: The case list
If you cannot see all drop-down menus (1), click the Advanced settings button (3). The drop-down menus Filter, Grouping, and Sorting will then be visible.
- (1) Drop-down menus to choose view, filter, grouping and sorting
- (2) Show as grid button
Shows the cases matching the criteria chosen in the drop-down menus as a grid in the main working area. - (3) Advanced settings button
Expands (and collapses) the view settings panel in order to display the drop-down menus Filter, Group by, Sort by, and the Sorting order button. - (4) Sorting order button
Switches the sorting between ascending and descending. - (5) Groups for the displayed cases, see Grouping.
- (6) Cases matching the currently chosen view and filter. The information displayed for each case depends on the selected view and grouping. You usually see the case contact and its creation date.
Views
Views limit the cases which are shown in the case list to those cases matching specific view criteria. Most of the criteria are defined by your administrator during the creation of the view.
The following is always configured for a view:
- Process
The view contains cases from one or several processes. - Scope
The view contains cases from one or several scopes.
In addition, a view can limit the cases to those cases which contain certain values in a specific drop-down field. The administrator has two options to define the values of the drop-down field for the view:
- Static criterion
The value or values are preset. You cannot change them. For example, your CM administrator might configure a view which shows only cases with the priority high. - Dynamic criterion
You can change the values in your user profile (see Changing view criteria). For example, your CM administrator can configure a view which allows you to choose the priority (high, normal, low) yourself.
Examples for views might be Active cases, Active cases with high priority, Inactive cases, All cases in the Sales process.
Please bear in mind that your case list only contains the cases which you are allowed to see according to your permissions.
Changing view criteria
Please proceed as follows to change the dynamic view criteria:
- Open your user profile and locate the section View criteria under General Settings.
- Select the desired values by ticking the respective checkboxes in the drop-down list under View criteria. You can choose one or several values for each criterion. Depending on the individual configuration of your CM system, there might be several drop-down lists containing values for different fields.
If there are view criteria available in your user profile and you do not want to limit the display of cases for certain views, you need to activate all available checkboxes for the view criteria. If you deactivate all checkboxes, no cases are shown in the views that are affected by the view criteria.
The following rules always apply:
- deactivated checkbox = cases matching this criterion are not displayed
- activated checkbox = cases with the criterion are displayed
For example, you can determine that you want to see only cases with normal or high priority.
Figure 54: View criteria in user profile
Each view can only be affected by one view criterion. This means that the different view criteria do not interfere with each other. Also, the view criterion only affects the views which your CM administrator configured to be affected by this criterion. Therefore, it is possible that some views still include cases which do not match the value selected for a view criterion.
A criterion in italics means that the value is deactivated.
Filters
Filters limit the cases which are displayed in the case list according to the selected view. Select the desired filter from the Filter drop-down list. This way you can determine which cases should be displayed in the case list.
The following filter criteria are available:
- All cases (no filter)
Cases are not filtered. - Own cases
The case list contains only cases assigned to you. - Own and unassigned cases
The case list contains only cases assigned to you and cases without assignee. - Own and referenced cases
The case list contains only cases assigned to you and cases for which you have been added as an additional assignee. - Unassigned cases
The case list contains only cases without assignee.
Grouping
The case list can be divided into several groups. You can choose which groups you want to display using the grouping features. In this case, you do not change which cases are displayed in the case list, but rather how cases are displayed in the case list. The number of groups depends on the chosen grouping option. For example, the grouping by Assignee leads to three groups (Mine, Team, Unassigned). Only one group can be opened at a time (by clicking on the group name), the other groups are collapsed automatically. The number in brackets next to the group's name states the number of cases contained in this group.
Figure 55: Selector for the grouping
The chosen grouping applies only to the currently chosen view. This means that you can choose a grouping for each view. The Web Client saves this setting.
The following grouping options are available in every CM system:
- No grouping
All cases are shown in one group named All. - Assignee
Cases are divided into three groups. The names of the groups depend on your individual CM configuration, but the groups always serve the same purpose:- Cases assigned to the currently logged in user (e.g., Mine)
- Cases assigned to any other user but the currently logged in user (e.g., Team)
- Cases not assigned to any user (e.g., Unassigned)
If you use a filter, the drop-down menu Group by no longer shows the grouping option Assignee, since this would lead to empty groups. If you are missing this grouping option, please check if you have chosen a filter. You will see the grouping option Assignee again after you have chosen All cases from the drop-down menu Filter.
- Process
Cases are divided into as many groups as there are processes in your CM system, but you can only see the groups for processes for which you have at least read permission.
Whether there are further grouping options depends on the individual configuration of your CM system.
It depends on the individual configuration of your CM system if empty groups, i.e., groups which do not contain any cases, are displayed. If you do not see a group in the case list, it might be empty.
Sorting
The Sort by drop-down menu allows you to select the sorting criterion and the order of the cases within each group of the case list. Therefore, you do not change which cases are displayed in the case list, but rather how cases are displayed in the case list.
You can adjust the sorting as follows:
- Select a value from the Sort by drop-down list to determine the sorting criterion. The following sorting options are available in every CM system:
- Scope
Sorts the cases within the groups by the logical order of the scopes they are currently in. The logical order of the scopes is the order of the steps in your business processes, e.g., Open Case - Case in progress - Query the technical department - Give solution to contact - Close Case. - Creation date
Sorts the cases within the groups by their creation date. - Modification date
Sorts the cases within the groups by the date of their last modification.
Whether there are further sorting options depends on the individual configuration of your CM system.
- Scope
- Click the Sorting order button to determine the order of the chosen sorting (ascending or descending).
Displaying the case list as a grid
You can display the case list as a grid by clicking the Show as grid button. The selected view is used as a search criterion, and the selected grouping criterion is used in the Group by field to determine the columns of the grid. By default, there are no columns for deactivated values (in the example below “ESCALATION” is deactivated). You can add a column for a deactivated value by selecting the value in the Add/Remove table column drop-down (1).
Figure 56: Displaying the case list as a grid
You can change the value of the case's grouping criterion (here Priority) in two ways using drag-and-drop:
- (2) Drag-and-drop the case from the case list to the column with the desired target value on the grid.
- (3) Drag-and drop the case from one column of the grid to the column with the desired target value.
In the above example, the case's priority is about to be changed from low to normal.
You can only drag-and-drop cases if you have the required permissions.
Additionally, you can open a case from the display in the grid.