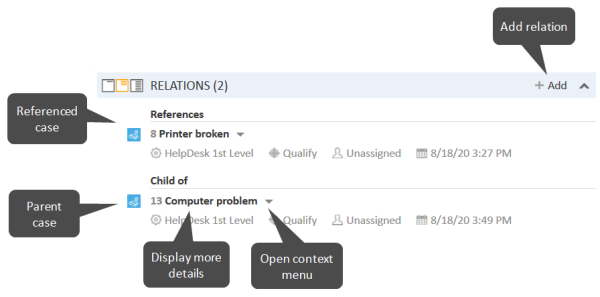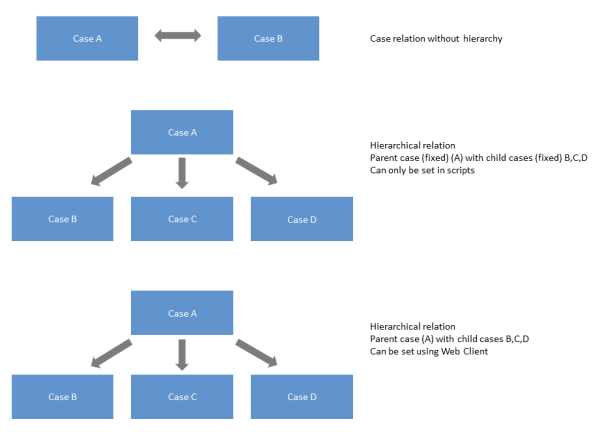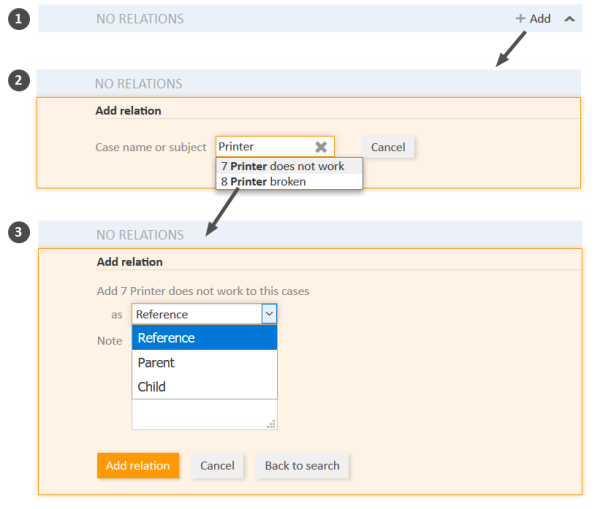Case-case relations
Introduction
Case-case relations (for greater readability called case relations in this section) are used to create links between cases. They are displayed in the section for related cases (headline Relations). Case relations can be used to link similar cases as a reference or to create dependencies. For example, you can link a case about a problem with a printer to another case concerning a similar problem or to several child cases representing tasks to fix the problem. The available case relations depend on the individual configuration of your CM system.
Figure 82: Examples of case relations
You can also show a relation graph in this section.
Types of case relations
There are two kinds of case relations in the Web Client:
- Reference relations
These are non-hierarchical relations. A case can have any number of reference relations.
Example: You can create a reference relation between two support requests concerning a similar problem. - Hierarchical relations
These relations have two hierarchical levels. Within one hierarchical relation, the case can be either the upper level or the lower level.
Example: Several child cases are automatically created for a case which involves several tasks to be completed by different teams simultaneously.
There or two types of hierarchical relations:- editable relations
The upper level of this relation is called parent, the lower level of this relation is called child. This relation is created manually. A case can have only one parent case but any number of child cases. - fixed relations
The upper level of this relation is called parent (fixed), the lower level of this relation is called child (fixed). This relation is created automatically. You cannot add or remove this kind of relation. A case can have only one parent case but any number of child cases.
- editable relations
The type of relation established between the current case with respect to the linked case is indicated by a red headline:
- References
There is a reference relation between the two cases. - Parent of
There is a hierarchical relation where the current case is the parent of the linked case. - Child of
There is a hierarchical relation where the current case is the child of the linked case. - Parent (fixed) of
There is a hierarchical relation where the current case is the parent of the linked case. - Child (fixed) of
There is a hierarchical relation where the current case is the child of the linked case.
Figure 83: Case relations in ConSol CM
Adding a case relation
Please proceed as follows to add a new case relation.
- Click the Add link in the upper right corner of the section for related cases to add a new case relation. The background of the section turns yellow to indicate that it is in edit mode.
- Use the Autocomplete Search to find the case which you want to link. Click the desired case to select it.
- Choose the type of relation. You can click the Back to search button to return to the Autocomplete Search and select another case. Optionally you can add a note. Click Add relation to save the relation.
Note on selecting the type of relation
The type of relation always refers to the case that you select from the Autocomplete Search. Therefore, if you want to the current case to be the parent of the other case, you have to select Child.
Figure 84: Adding a case relation
You can also add a case relation via drag-and-drop. Drag the icon of the desired target case from the case list, workspace, or favorites for this purpose. Once you have dropped the case icon into the section for related cases, this section is opened in edit mode. The target case is already selected and you can directly select the type of relation.
Deleting a case relation
To remove a case relation, click the little arrow next to the name of the related case and select Remove from the context menu. Then, click Yes to confirm the removal of the relation. Note that the relation is also removed from the page of the related case. You cannot undo the removal once you confirmed it.
Jumping to a related case
To open the related case in your main working area, click the little arrow next to the name of the related case and select Jump to case.