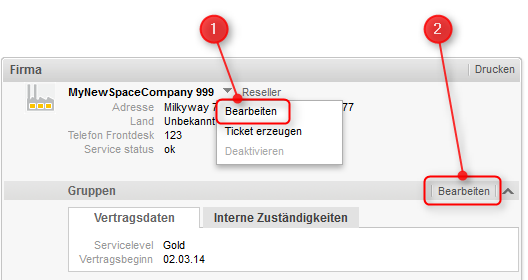
In diesem Kapitel werden folgende Aufgaben im Zusammenhang mit Kunden behandelt:
Änderungen an Kundendaten sind immer globale Änderungen, d. h. es spielt keine Rolle, wo Sie eine Änderung durchführen, sie wirkt sich immer auf alle Stellen aus, an denen der Kunde verwendet wird (Kundenseite und Tickets). Dies liegt daran, dass ConSol CM die Kundendaten in einer zentralen Kundendatenbank speichert.
Wenn Sie alle Details eines Kunden sehen möchten, müssen Sie seine Kundenseite öffnen. Es gibt mehrere Möglichkeiten, die Kundenseite eines vorhandenen Kunden zu öffnen:
Sofern Sie die erforderlichen Berechtigungen haben, können Sie Kundendaten editieren, indem Sie im Kopfbereich auf den entsprechenden Link des Kontextmenüs oder im Gruppenbereich auf den entsprechenden Link klicken.
Abbildung 90: Editieren von Kundendaten
Der Hintergrund des Bereichs wird gelb, um anzuzeigen, dass sich der Bereich im Editiermodus befindet. Editieren Sie die Kundendaten wie erforderlich (Details zu den unterschiedlichen Datenfeldern finden Sie in Die unterschiedlichen Datenfelder). Klicken Sie auf Änderungen speichern, um die neuen Daten zu übernehmen. Der Hintergrund des Bereichs wird wieder grau (Ansichtsmodus).
Abbildung 91: Gruppenbereich im Editiermodus
Sie können die Kundendaten auch innerhalb eines Tickets, bei dem der Kunde der Hauptkunde oder ein Zusatzkunde ist, editieren (siehe Editieren von Kundendaten).
Wenn ein Kontakt mit der falschen Firma verknüpft ist, können Sie dies auf der Kontaktseite beheben. Dort können Sie die Firma wechseln, zu der der Kontakt gehört. Gehen Sie dazu folgendermaßen vor:
Abbildung 92: Wechseln der Firma eines Kontakts
Im Bereich für ergänzende Details der Kundenseite können Sie Kommentare und Attachments für den Kunden hinzufügen. Die entsprechenden Berechtigungen werden unabhängig von den Berechtigungen zum Lesen und Schreiben von Kundendaten vergeben. Es ist also möglich, dass Sie diesen Bereich nicht sehen oder editieren können.
In den ergänzende Details können Sie Informationen über den Kunden sammeln, die sich nicht auf ein bestimmtes Ticket beziehen, z. B. den Servicevertrag des Kunden als Attachment anhängen oder einen Kommentar darüber schreiben, wie der Kunde am besten erreichbar ist.
Um ein Attachment hinzuzufügen, klicken Sie in der Kopfzeile des Bereichs auf den Link Attachment. Der Hintergrund des Bereichs wird gelb, um anzuzeigen, dass sich der Bereich im Editiermodus befindet. Wenn sich der Bereich bereits im Editiermodus befindet, können Sie ein Attachment auch hinzufügen, indem Sie auf den Tab Attachment klicken.
Abbildung 93: Hinzufügen eines Attachments
Gehen Sie folgendermaßen vor, um ein Attachment hinzuzufügen:
Die Attachments werden dann in der Liste der Attachments unten angezeigt (in der Abbildung noch leer).
Die Liste der Attachments enthält folgende Informationen. Sie können die Liste mithilfe der in der Kopfzeile befindlichen Drop-down-Felder und Textfelder filtern:
Sie können ein Attachment löschen, indem Sie rechts auf das rote Kreuz klicken. Das Attachment wird dann kursiv angezeigt. An dieser Stelle können Sie das Entfernen noch rückgängig machen, indem Sie auf Rückgängig klicken. Sobald Sie eine andere Aktion ausführen, wird das Attachment endgültig gelöscht.
Es hängt von der individuellen Konfiguration Ihres CM-Systems ab, welche Dateiformate möglich sind, wie groß die Dateien maximal sein dürfen, und ob die Attachments durchsucht werden können.
Um einen Kommentar hinzuzufügen, klicken Sie in der Kopfzeile des Bereichs auf den Link Kommentar. Der Hintergrund des Bereichs wird gelb, um anzuzeigen, dass sich der Bereich im Editiermodus befindet. Wenn sich der Bereich bereits im Editiermodus befindet, können Sie einen Kommentar auch hinzufügen, indem Sie auf den Tab Kommentar klicken. Geben Sie den Kommentar ein und klicken Sie auf Hinzufügen. Der Kommentar wird dann in der Liste der Kommentare unten angezeigt.
Die Liste der Kommentare enthält folgende Informationen. Sie können die Liste mithilfe der in der Kopfzeile befindlichen Drop-down-Felder und Textfelder filtern:
Sie können einen Kommentar löschen, indem Sie rechts auf das rote Kreuz klicken. Der Kommentar wird dann kursiv angezeigt. An dieser Stelle können Sie das Entfernen noch rückgängig machen, indem Sie auf Rückgängig klicken. Sobald Sie eine andere Aktion ausführen, wird der Kommentar endgültig gelöscht.
Sie können eine Kundenseite drucken, indem Sie in der oberen rechten Ecke der Kundenseite auf den Link Drucken klicken. Es wird ein Pop-up-Fenster geöffnet, in dem Sie den gewünschten Drucker auswählen können.
Kundenaktivitäten ermöglichen es Ihnen, bestimmte Aktionen für den aktuellen Kunden durchzuführen. Sie finden sie im Feld Aktivitäten neben der offenen Kundenseite. Je nachdem, ob eine Aktivität für eine Firma oder einen Kontakt verfügbar ist, wird sie Firmenaktivität (Firmenaktion) oder Kontaktaktivität (Kontaktaktion) genannt. Klicken Sie auf die gewünschte Aktivität, um die entsprechende Aktion auszuführen.
Abbildung 94: Firmenaktivitäten
Beispiele für Kundenaktivitäten sind:
Die verfügbaren Kundenaktivitäten hängen von der Art des Kunden (Firma oder Kontakt), der Kundengruppe und der individuellen Konfiguration Ihres CM-Systems ab. Sie können Kundenaktivitäten nur ausführen, wenn Sie die erforderlichen Berechtigungen zum Ausführen von Aktivitäten für diese Kundengruppe haben.
Die Kundenseite bietet eine praktische Möglichkeit, ein neues Ticket für den Kunden zu erstellen. Gehen Sie folgendermaßen vor:
Weitere Informationen über die Erstellung von Tickets finden Sie in Erstellen eines neuen Tickets.
Die Option Ticket erstellen ist nicht für Firmen in zweistufigen Kundenmodellen verfügbar, in denen Tickets nur für Kontakte erstellt werden dürfen.
Sie können die Tickets eines Kunden an einen anderen Kunden übertragen. Dies kann zum Beispiel erforderlich sein, wenn Sie den Kunden deaktivieren oder löschen möchten. Gehen Sie folgendermaßen vor:
Die Checkbox Nur offene Tickets übertragen bestimmt, ob nur offene Tickets (Checkbox markiert) oder sowohl offene als auch geschlossene Tickets (Checkbox nicht markiert) übertragen werden sollen. Markieren Sie die Checkbox, wenn Sie den Kunden danach deaktivieren möchten. Lassen Sie die Checkbox leer, wenn Sie den Kunden löschen möchten, da in diesem Fall alle Tickets übertragen werden müssen.
Abbildung 95: Übertragen von Tickets an einen anderen Kunden
Wenn ein Kunde im CM-System nicht mehr verwendet werden soll, haben Sie zwei Möglichkeiten dies umzusetzen:
Die folgende Tabelle enthält eine Übersicht über die Voraussetzungen und Auswirkungen der beiden Optionen.
| Deaktivieren eines Kunden | Löschen eines Kunden | |
|---|---|---|
| Art des Kunden | Firma oder Kontakt | Kontakt |
| Voraussetzungen |
|
Der Kunde darf nicht Hauptkunde oder Zusatzkunde von Tickets sein (sowohl offene als auch geschlossene Tickets). |
| Rückgängig machen | Kann durch Reaktivieren des Kunden rückgängig gemacht werden | Kann nicht rückgängig gemacht werden |
| Auswirkungen |
Die folgenden Aktionen sind nicht mehr möglich:
|
|
Wir empfehlen, keine Kunden zu löschen, da dies große Auswirkungen auf die Datenhistorie hat. Sie können die Tickets, die dieser Kunde hatte, nicht mehr finden. Die Einträge über den Kunden im Ticketprotokoll bleiben allerdings bestehen.
Deaktivieren Sie den Kunden stattdessen!
Sie können einen Kunden auf seiner Kundenseite oder in einem geschlossenen Ticket des Kunden deaktivieren. Die Voraussetzungen für das Deaktivieren des Kunden (siehe Tabelle) müssen erfüllt sein und Sie benötigen die erforderliche Berechtigung. Gehen Sie folgendermaßen vor:
Sofern Sie die erforderlichen Berechtigungen haben, können Sie einen Kontakt auf seiner Kontaktseite löschen. Gehen Sie folgendermaßen vor:
Abbildung 96: Protokolleintrag nach Ticketübertragung
Sie können einen deaktivierten Kunden, der kursiv angezeigt wird, wieder verfügbar machen, indem Sie ihn reaktivieren. Gehen Sie dazu folgendermaßen vor: