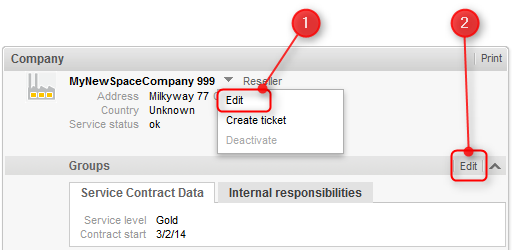
This chapter discusses the following tasks related to customers:
Changes to customer data are always global changes, i.e., it does not matter where you carry out a change, it will always affect all places where this customer is used (customer page and tickets). This is because ConSol CM keeps the customer data in a central customer database.
If you want to see all details about a customer, you have to open its customer page. There are several ways to access the customer page of an existing customer:
You can edit customer data using the context menu in the Header Section or the link in the Groups Section provided that you have the required permissions.
Figure 90: Editing customer data
The section's background turns yellow to indicate that it is in edit mode. Edit the customer data as required (see The Different Data Fields for details about the different types of data fields). Click Save changes to save the new data. The section background turns gray again (view mode).
Figure 91: Groups Section in edit mode
You can also edit customer data within a ticket where the customer is added as the main customer or as additional customer (see Editing Customer Data).
If a contact is linked to the wrong company, you can fix this on the contact page. There you can change the company which a contact belongs to. To do so, please proceed as follows:
Figure 92: Changing the company of a contact
The Section for Additional Details of the customer page allows you to add comments and attachments to the customer. The respective permissions are granted independently from the permissions to read and write customer data, so it is possible that you cannot view or edit this section.
You can use the additional details to collect information about the customer which is not related to a specific ticket, e.g., adding the customer's service contract as an attachment, or writing a comment about the best way to contact the customer.
To add an attachment, click the Attachment link in the header of the section. The section background turns yellow to indicate that it is in edit mode. If the section is already in edit mode, you can also add an attachment by clicking the Attachment tab.
Figure 93: Adding an attachment
Please proceed as follows to add an attachment:
The attachments are then displayed in the list of attachments below (still empty in the above figure).
The list of attachments provides the following information. You can filter the list using the drop-down boxes and text fields in the header:
You can delete an attachment by clicking the red cross on the right. The attachment is now displayed in italics. At this point you can still undo the removal by clicking Undo remove. As soon as you execute any other action, the attachment is removed permanently.
The possible file formats, maximum file size, and whether attachments are searchable depend on the individual configuration of your CM system.
To add a comment, click the Comment link in the header of the section. The section background turns yellow to indicate that it is in edit mode. If the section is already in edit mode, you can also add a comment by clicking the Comment tab. Enter the comment and click Add. The comment is then displayed in the list of comment below.
The list of comments provides the following information. You can filter the list using the drop-down boxes and text fields in the header:
You can delete a comment by clicking the red cross on the right. The comment is now displayed in italics. At this point you can still undo the removal by clicking Undo remove. As soon as you execute any other action, the comment is removed for good.
You can print a customer page by clicking the Print link in the upper right corner of the customer page. A pop-up window is displayed where you can select the desired printer.
Customer activities allow you to perform certain actions for the current customer. You can find them in the Activities box next to the open customer page. Depending on the availability for a company or a contact, the activity is called company activity (company action) or contact activity (contact action). Click the desired activity to perform the corresponding action.
Figure 94: Company activities
Examples for customer activities are:
The available customer activities depend on the type of customer (company or contact), his customer group, and the individual configuration of your CM system. You can only perform customer activities if you have the required permissions to perform activities for this customer group.
The customer page provides a convenient way to create a new ticket for this customer. Please proceed as follows:
Please see Creating a New Ticket for further information about ticket creation.
The Create ticket option is not available for companies in two-level customer models where tickets can only be created for contacts.
You can transfer the tickets of one customer to another customer. This is necessary for example if you want to deactivate or delete the customer. Please proceed as follows:
The checkbox Transfer only open tickets determines if you transfer only open tickets (checkbox selected) or both open and closed tickets (checkbox not selected). Select the checkbox if you want to deactivate the customer afterwards. Leave it unchecked if you want to delete the customer, as you have to move all tickets in this case.
Figure 95: Transferring tickets to another customer
If a customer should not be used in the CM system anymore, you have two options to handle this situation:
The following table provides an overview of the requirements and implications of each option.
| Deactivating a customer | Deleting a customer | |
|---|---|---|
| Type of customer | Company or contact | Contact |
| Preconditions |
|
The customer must not be the main customer or an additional customer of any ticket (both open and closed). |
| Reversal | Can be undone by reactivating the customer | Cannot be undone. |
| Implications |
The following actions are not possible anymore:
|
|
We recommend not to delete customers because this has a huge impact on the data history. You won't be able to find the tickets which belonged to this customer anymore. The ticket history entries relating to the customer will remain in the ticket though.
Deactivate the customers instead!
You can deactivate a customer on his customer page or within a closed ticket of the customer. The preconditions for deactivating the customer (see table) have to be met and you need the corresponding permission. Please proceed as follows:
You can delete a contact on his contact page, provided that you have the required permissions. Please proceed as follows:
Figure 96: History entry after ticket transfer
You can make a deactivated customer, which is displayed in italics, available again by reactivating him. To do so, please proceed as follows: