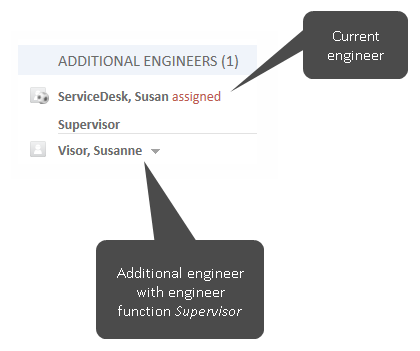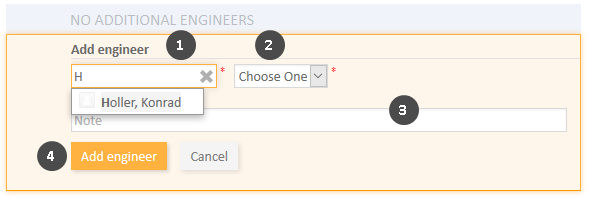Internal Collaboration: Additional Engineers and Approval Processes
Additional Engineers
Additional engineers are engineers who have a specific purpose, which is defined in your business process. Usually, an additional engineer has to carry out a certain task within the process or he has to be informed about the progress of the ticket. For example, additional engineers can be used in approval processes to assign the ticket to an approver if a customer refund exceeds a certain amount. Additional engineers have an engineer function which indicates their role/task in the process.
The additional engineers of a ticket are displayed in the Additional Engineers Section. If there is at least one additional engineer, the assigned engineer (if present) is displayed in this section as well. The assigned engineer's icon has a little soccer ball and a red label assigned after his name. The additional engineers are sorted by their engineer function and displayed below the heading corresponding to their function. If there is an approval process for this ticket, there can be various other symbols added to their icons.
Figure 74: Additional engineers
Adding an Additional Engineer
You can manually add an additional engineer if you have the required permissions. Depending on the individual configuration of your CM system, additional engineers can also be added automatically during the business process.
To add an additional engineer, click the Add link in the upper right corner of the Additional Engineers section and proceed as follows:
- Select the engineer. You can either open the drop-down list or use the Autocomplete Search to limit the suggestions.
-
Select the engineer function. Only the engineer functions which are available for the selected engineer are displayed.
You can also choose the engineer function first to see only the engineers who have the selected engineer function.
- Add a note (optional).
- Click Add engineer.
Figure 75: Adding an additional engineer
The assigned engineer can also be added as an additional engineer provided he has the required engineer function.
Adding and Editing the Note of an Additional Engineer
You can add a note to the additional engineer by clicking the little arrow next to the engineer's name and clicking Add note in the context menu. If a note has already been added, the context menu entry is called Edit note and you can edit the existing note.
Assigning a Ticket to an Additional Engineer
You can assign the ticket to the additional engineer by clicking the little arrow next to the engineer's name and clicking Assign in the context menu. The ticket is now assigned to the additional engineer, i.e., the additional engineer is now both the assigned engineer of the ticket and the additional engineer with the given engineer function. His icon is displayed with the little soccer ball.
Removing an Additional Engineer
To remove an additional engineer, click the little arrow next to the engineer's name and select Remove from the context menu. The additional engineer is now displayed in italics. At this point you can still undo the removal by clicking Undo in the context menu and you can still assign the additional engineer to the ticket by clicking Assign in the context menu. As soon as you execute any other action, the additional engineer is removed for good.
Removing an additional engineer might interrupt the business process, e.g., if the ticket is waiting for an approval and you remove the approver. Please only remove an additional engineer if you are sure that it is not needed anymore.
Approval Processes
Some business processes include approval processes where an authorized person, i.e., the approver, takes a decision regarding the further processing of a ticket. For example, compensations to customers above a certain amount might need the approver's authorization.
The approver needs to be added as an additional engineer. This can either happen automatically, e.g., the engineer selects the workflow activity Request approval and the system automatically adds the approver as an additional engineer, or manually, e.g., the engineer adds an additional engineer with the engineer function Approver. The approver takes a decision, i.e., he either approves the request or declines it, and the engineer continues working on the ticket according to this decision.
The approver can take the decision either directly in the Web Client by clicking on the corresponding workflow activity or via email. It depends on the individual configuration of your CM system which options are available.
Depending on the status of the approval process, the approver's icon can have one of the following symbols:
|
|
Decision is still pending |
|
|
Approved |
|
|
Declined |