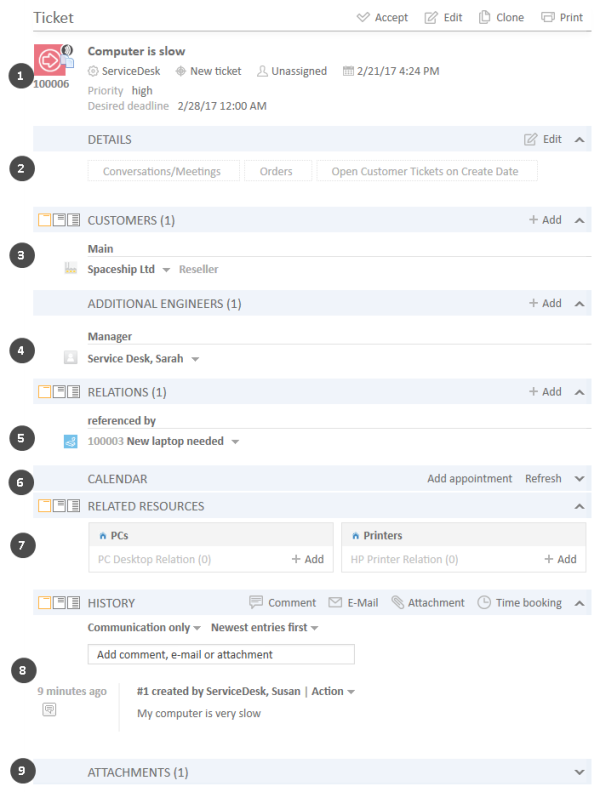Structure of a Ticket
The ticket is the request of the customer which the engineer works on. This can be an incident, a service case, or any other request. For each request, a ticket is created. The engineers work on the ticket, which means that they carry out the necessary steps as defined in the business process. The progress, including internal and external communication, is documented in the ticket. The business process can involve several engineers and different teams. When the request is solved, the ticket is closed. Closed tickets are not lost, but they represent a powerful archive and knowledge base.
A ticket is divided into sections. There can be up to nine different sections:
- Ticket Header (1)
- Details Section (2)
- Customers Section (3)
- Additional Engineers Section (4)
- Section for Related Tickets (5)
- Calendar Section (6)
- Section for Related Resources (7)
- History Section (8)
- Attachment Section (9)
The availability of the sections, their order, their headlines and whether they are collapsed or expanded by default depend on the individual configuration of your CM system.
Example Structure of a Ticket
Figure 38: Ticket sections
Ticket Sections
Please note that the different sections are always used for the purpose stated below, but the section headline might differ. The number in brackets next to the section headline indicates how many data entries this section contains.
Depending on your system configuration, some of the sections might be hidden and you cannot use them.
Ticket Header (1)
The section headline may be Ticket, Case, or similar. The Ticket Header is always the first of the ticket sections. The ticket icon is displayed in the left corner (see The Ticket Icon). Next to the ticket icon you see the ticket subject. Below the ticket subject, the basic ticket data is displayed, e.g., the current queue, scope, assigned engineer, and creation date. Further ticket data is configured by your CM administrator using ticket fields. The right corner contains links for editing, cloning, and printing the ticket (see Updating Tickets).
Details Section (2)
The section headline is usually Details. This section contains additional ticket fields with ticket data. Each group has its own tab allowing you to access the ticket data. Click the Plus icon (displayed when you hover over the group name) to expand the group. Click the Minus icon to collapse it. To edit the group data, click the Edit link on the right (see Editing Ticket Data).
Customers Section (3)
The section headline may be Customer, Contact, or similar. This section contains customer data for the main customer and additional customers of this ticket. The available fields are configured by your CM administrator using customer fields. A ticket always has to have exactly one main customer, who gave the reason for creating the ticket. It can have any number of additional customers, but they are not mandatory. Additional customers often have roles indicating the reason why a customer is added as an additional customer. Both main and additional customers show a customer icon (chosen by your CM administrator) in front of the name of the contact or company. The customer group which the customer belongs to is indicated next to the customer's name. You can set the visibility level to determine how much information you want to see about each customer. Please see Working with Customers within Tickets for further information about customers.
Additional Engineers Section (4)
The section headline is usually Additional Engineers. This section shows the additional engineers that are attached to the ticket. If there are additional engineers as well as an engineer who is assigned to the ticket, the assigned engineer is also shown here. The engineers' icons can feature additional elements, e.g., a little soccer ball indicating that this engineer is assigned to the ticket. There are further possible icons that can be attached to the engineer icon, see Approval Processes. The additional engineers are grouped by their engineer function, e.g., Supervisor. The engineer function indicates the role/task of the engineer in the process. The available engineer functions depend on the configuration of your individual CM system. Please see Additional Engineers for further information.
Section for Related Tickets (5)
The section headline is usually Relations. This section shows tickets which are related to the current ticket. It shows the ticket icon, name, and subject of each related ticket. The related tickets are grouped by the kind of relation they have with the current ticket, e.g., referenced by. Please see Ticket-Ticket Relations for further information about the available relations. You can set the visibility level to determine how much information you want to see about each related ticket.
Calendar Section (6)
The section headline is usually Calendar. This section shows the integrated calendar. It depends on the configuration of your individual CM system if the calendar feature is available. You can add an appointment or refresh the calendar using the links provided on the right. The calendar can be useful when you communicate with a customer regarding the ticket: You see your own availability at a glance, so you can quickly schedule a phone call with the customer. Furthermore, you can directly add it as an appointment to your own calendar.
Section for Related Resources (7)
The section headline is usually Related Resources. This section shows the resources linked to the ticket. Resources are objects which are managed in CM.Resource Pool. These can be IT assets, products, or any kind of object related to the business process. It depends on the configuration of your individual CM system if resources are available. You can set the visibility level to determine how much information you want to see about each related resource. Please see Ticket-Resource Relations for further information about working with resource relations.
History Section (8)
The section headline is usually History. This section contains the ticket history which shows all entries and actions for this ticket. This can be communication like emails and comments, changes to the ticket data (e.g., an entry stating that a specific engineer changed the priority of a ticket including date and time of this change), or executed workflow activities. You can set the visibility level to determine how much information you want to see about each entry. In addition, you can choose which entries should be displayed and you can sort the entries. The History Section also contains editors for comments and emails, which you can quickly access by clicking the entry field above the history entries. On the right, you find several links which allow you to add a Comment, Email, Attachment, or Time booking. Please see Communication: Comments, Emails, Attachments, and Time Bookings for further information.
Attachment Section (9)
The section headline is usually Attachments. This section contains all files (documents or images) which were added to the ticket. You can filter the attachments according to the chosen filter criteria. Please see Attachments for further information about working with attachments.
The Ticket Icon
The ticket icon can have different colors, symbols, and overlays. Their usage and meaning depend on the individual configuration of your CM system. The following example illustrates this feature:
Figure 39: Ticket icons with different colors and symbols and an overlay
Colors of Ticket Icons
Usually, ticket icons follow a color scheme. Each color represents the value of a certain parameter in the current queue. For example, in a Customer Service process the colors could represent the priority of a ticket (red = high priority, yellow = medium priority, green = normal priority) and in a Sales process they could represent the probability of closure (red = low, yellow = medium, green = high).
Symbols of Ticket Icons
The ticket icon always shows a symbol indicating the scope of the business process (i.e., the workflow) the ticket currently is in. For example, an in-box might indicate the scope New ticket and a wheel might indicate the scope In Progress.
Overlays of Ticket Icons
Overlays are little symbols which are added to the ticket icon after specific events happened. For example, the email overlay might indicate that a new email has been received for a ticket. The overlay usually disappears once you have carried out an action on the ticket.