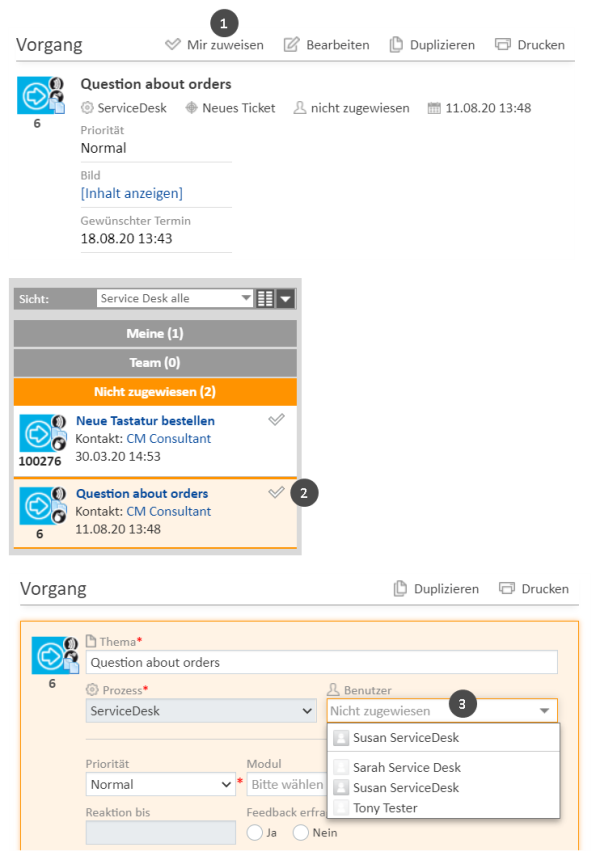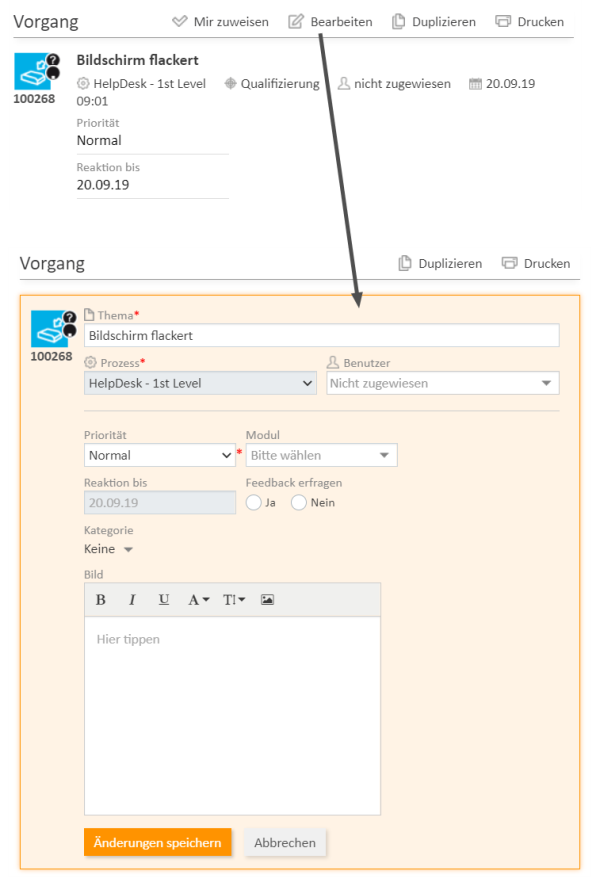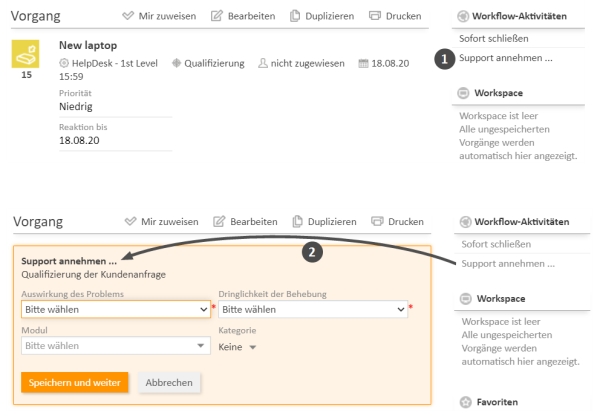Aktualisieren von Vorgängen
Öffnen von vorhandenen Vorgängen
Um an einem Vorgang zu arbeiten, müssen Sie ihn zuerst öffnen. Es gibt mehrere Möglichkeiten, um einen vorhandenen Vorgang zu öffnen:
- Öffnen eines Vorgangs über die Vorgangsliste oder das Grid.
- Öffnen eines Vorgangs über die Ergebnisse der Schnellsuche.
- Öffnen eines Vorgangs aus einer Ergebnistabelle, die Vorgänge enthält (z. B. auf einer Kontaktseite, im Bereich für verknüpfte Vorgänge einer Ressourcenseite oder in der Detailsuche).
- Öffnen eines Vorgangs über den Link Zum Vorgang im Bereich für verknüpfte Vorgänge eines anderen Vorgangs.
Zuweisen eines Vorgangs an sich selbst
Der zugewiesene Bearbeiter eines Vorgangs zu sein bedeutet, in diesem Moment für den Vorgang zuständig zu sein. Vorgänge können manuell oder automatisch zugewiesen werden.
Automatische Zuweisungen werden von Ihrem CM-Administrator konfiguriert. Sie hängen daher von der Konfiguration Ihres individuellen CM-Systems ab. Sie können zum Beispiel als Vorgangsbearbeiter zugewiesen werden, wenn Sie eine bestimmte Workflow-Aktivität durchführen oder einen Vorgang erstellen.
Manuelle Zuweisungen können auf verschiedenen Wegen erfolgen:
- (1) Akzeptieren eines Vorgangs im Kopfbereich (nur nicht zugewiesene Vorgänge, nur Zuweisung an sich selbst)
Klicken Sie im Kopfbereich des Vorgangs auf Akzeptieren. - (2) Akzeptieren eines Vorgangs in der Vorgangsliste (nur nicht zugewiesene Vorgänge, nur Zuweisung an sich selbst)
Klicken Sie auf das Häkchensymbol in der oberen rechten Ecke des Vorgangs in der Vorgangsliste. - (3) Ändern des Bearbeiters eines Vorgangs (jeder Vorgang, Zuweisung an sich selbst und andere Benutzer).
Klicken Sie auf Bearbeiten, damit Sie die Vorgangsdaten editieren können. Wählen Sie dann einen Benutzer aus der Drop-down-Liste Bearbeiter. Wenn der Vorgang bereits einem Benutzer zugewiesen ist, müssen Sie zuerst den Namen des Benutzers entfernen, indem Sie auf das rote Kreuz neben dem Namen klicken.Sie können den Bearbeiter nur wechseln, wenn Sie die erforderliche Berechtigung haben.
Abbildung 58: Akzeptieren eines Vorgangs
Hinweis zu manuellen Zuweisungen mit (1) und (2)
Wenn Sie aktuell den Benutzer vertreten, der dem Vorgang zugewiesen ist, können Sie den Vorgang über den Button Akzeptieren (1) oder über das Häkchensymbol (2) akzeptieren, auch wenn der Vorgang bereits zugewiesen ist.
Das CM-System kann Ihnen eine E-Mail senden, wenn Sie als Bearbeiter zugewiesen oder entfernt werden. Das genaue Verhalten hängt von der Konfiguration Ihres Systems ab.
Editieren von Vorgangsdaten
Sie können Vorgangsdaten im Kopfbereich und im Bereich für Detaildaten editieren. Klicken Sie in der oberen rechten Ecke des gewünschten Bereichs auf Bearbeiten, um seine Daten zu editieren. Der Hintergrund des Bereichs wird gelb, um anzuzeigen, dass sich der Bereich im Editiermodus befindet. Editieren Sie die Vorgangsdaten wie erforderlich (Details zu den unterschiedlichen Datenfeldern finden Sie in Datenfelder). Klicken Sie auf Änderungen speichern, um die neuen Daten zu übernehmen. Der Hintergrund des Bereichs wird wieder grau (Ansichtsmodus).
Abbildung 59: Editieren von Vorgangsdaten
Sie können Vorgangsdaten nur editieren, wenn Sie die erforderlichen Berechtigungen haben.
Durchführen von grundlegenden Aktionen
Duplizieren eines Vorgangs
Sie können einen Vorgang duplizieren, um schnell einen neuen Vorgang zu erstellen, der sehr ähnlich ist wie ein vorhandener Vorgang. Normalerweise werden die Vorgangsdaten (Kopfbereich und Bereich für Detaildaten) und die Kontaktdaten (Hauptkontakt und Zusatzkontakte) vom Ausgangsvorgang in den duplizierten Vorgang kopiert. Anderer Inhalt, wie Attachments, Kommentare, E-Mails und Zeitbuchungen, wird nicht in den neuen Vorgang übernommen. Es besteht keine Vorgangsrelation oder andere technische Verknüpfung zwischen den beiden Vorgängen. Klicken Sie in der oberen rechten Ecke des Vorgangs auf den Link Duplizieren, um den Vorgang zu kopieren. Der duplizierte Vorgang wird im Editiermodus geöffnet. Ändern Sie seine Daten wie erforderlich und fügen Sie einen Kommentar hinzu. Klicken Sie auf Erstellen, um den Vorgang zu speichern.
Das genaue Verhalten der Duplizierungsfunktion, d. h. welcher Inhalt in den neuen Vorgang kopiert wird, hängt von der individuellen Konfiguration Ihres CM-Systems ab.
Drucken eines Vorgangs
Sie können einen Vorgang drucken, indem Sie in der oberen rechten Ecke des Vorgangs auf den Link Drucken klicken. Es wird ein Pop-up-Fenster geöffnet, in dem Sie den gewünschten Drucker auswählen können.
Durchführen von Workflow-Aktivitäten
Workflow-Aktivitäten werden dazu verwendet, Vorgänge durch den Geschäftsprozess zu bewegen. Die verfügbaren Workflow-Aktivitäten hängen von dem Geschäftsprozess (Workflow) ab, der in Ihrem CM-System implementiert ist.
Welche Workflow-Aktivitäten angezeigt werden, hängt von folgenden Faktoren ab:
- der Vorgang, der im Hauptarbeitsbereich geöffnet ist
- der aktuelle Prozess des Vorgangs
- die aktuelle Position des Vorgangs im Workflow
- Ihre Berechtigungen
- ob Sie als ein zusätzlicher Bearbeiter zum Vorgang hinzugefügt wurden
- der Vorgangsstatus
Öffnen Sie den Vorgang im Hauptarbeitsbereich, um die Workflow-Aktivitäten anzuzeigen, die Sie für diesen Vorgang in diesem Moment durchführen können. Die verfügbaren Workflow-Aktivitäten werden auf der linken Seite im Feld Workflow-Aktivitäten (1) angezeigt. Klicken Sie auf eine Workflow-Aktivität, um sie auszuführen. Dies hat eine der folgenden Auswirkungen:
- Die Workflow-Aktivität wird sofort ausgeführt. Sie sehen die nächsten Workflow-Aktivitäten für die neue Position des Vorgangs im Geschäftsprozess.
- Es wird ein ACF (Activity Control Form = Aktivitäts-Formular) geöffnet (2). Sie müssen das ACF ausfüllen, bevor die Workflow-Aktivität ausgeführt werden kann.
- Sie sehen eine Meldung, dass bestimmte Kriterien noch nicht erfüllt sind, z. B. kann es sein, dass bestimmte Datenfelder ausgefüllt oder Aktionen ausgeführt werden müssen, bevor Sie eine Workflow-Aktivität durchführen können.
In den folgenden Fällen, werden keine Workflow-Aktivitäten angezeigt:
- Der Geschäftsprozess für diesen Vorgang ist bereits abgeschlossen, z. B. der Vorgang ist geschlossen und es gibt keine Wiedereröffnungsaktivität.
- Die Workflow-Aktivitäten an dieser Stelle des Geschäftsprozesses hängen von Bedingungen ab, die noch nicht erfüllt sind.
- Sie haben nicht die erforderlichen Berechtigungen, um an dieser Stelle Workflow-Aktivitäten zu sehen.
Abbildung 60: Workflow-Aktivitäten und ACF
Ausfüllen eines ACFs
Workflow-Aktivitäten können so konfiguriert sein, dass ein Aktivitäts-Formular (ACF) geöffnet wird. ACFs werden zum Aktualisieren von Vorgangsdaten verwendet. Sie ermöglichen es Ihnen, die Felder, die vor dem Ausführen einer Workflow-Aktivität ausgefüllt werden müssen, schnell zu finden. Welche ACFs verfügbar sind, hängt von der individuellen Konfiguration Ihres CM-Systems ab. Beispiele für die Verwendung von ACFs sind Workflow-Aktivitäten, in denen Sie einen Workaround analysieren, das vom Kontakt erhaltene Feedback eingeben oder ein Angebot vorbereiten.
Das ACF wird über dem Kopfbereich des Vorgangs angezeigt. Es hat einen gelben Hintergrund, der anzeigt, dass es bearbeitet werden kann. Sie müssen die Daten im ACF ausfüllen, bevor Sie fortfahren können. Klicken Sie auf Speichern und weiter, um die Daten zu übernehmen und die Workflow-Aktivität auszuführen. Wenn Sie auf Abbrechen klicken, verbleibt der Vorgang in seiner vorherigen Position, d. h. die Workflow-Aktivität wird nicht ausgeführt.