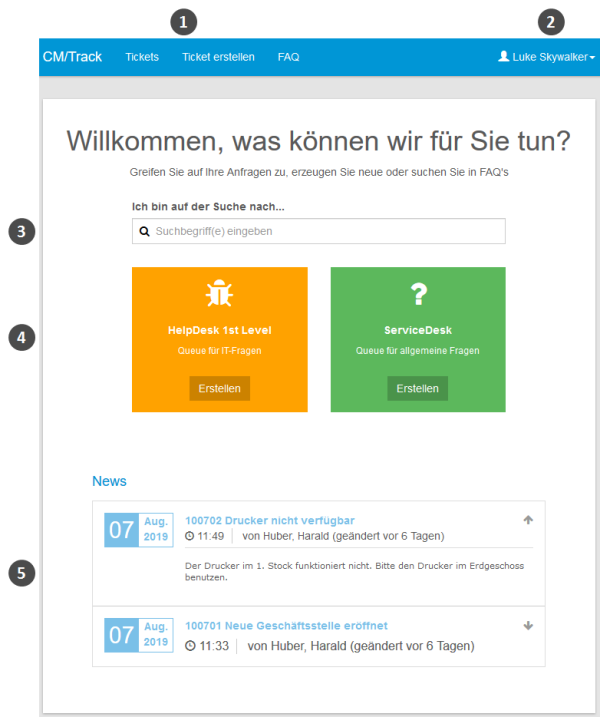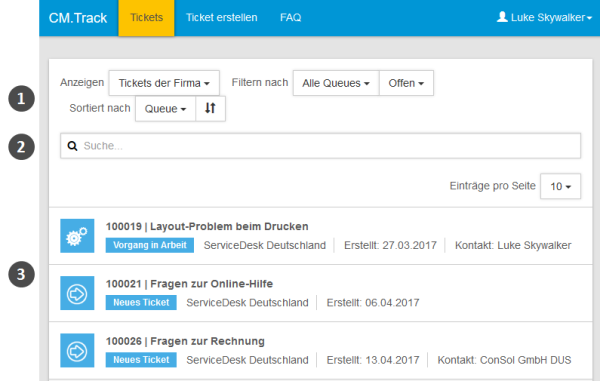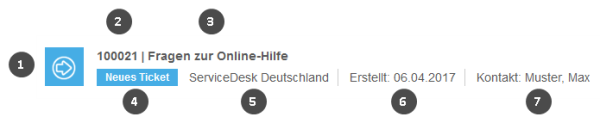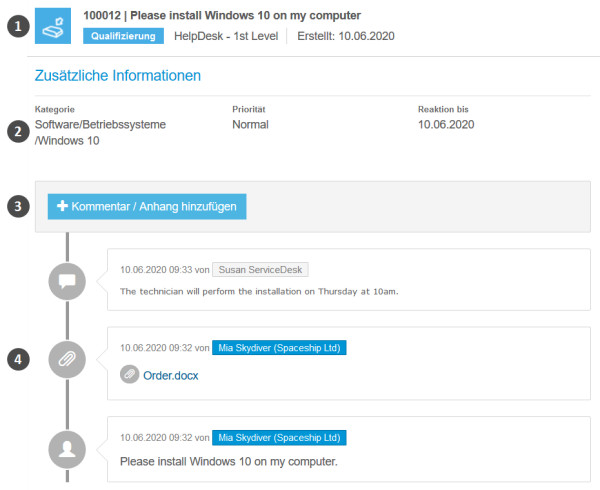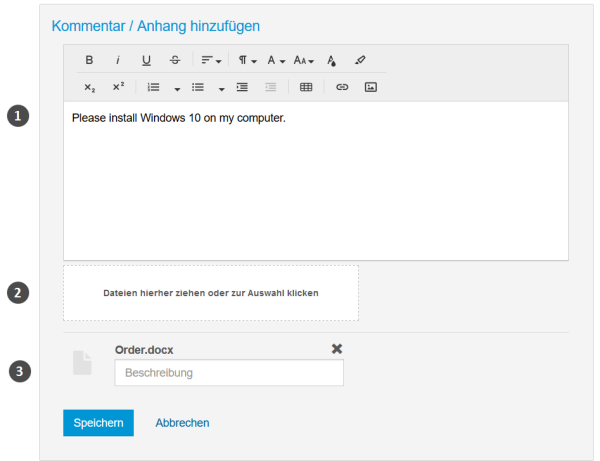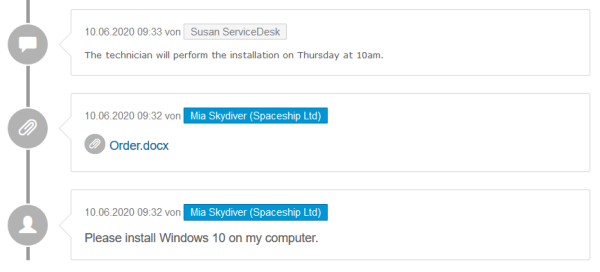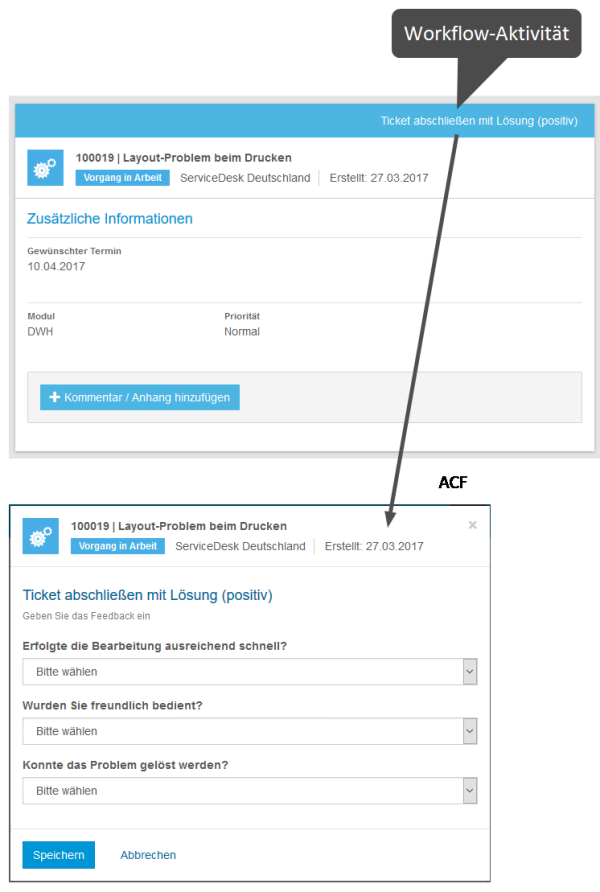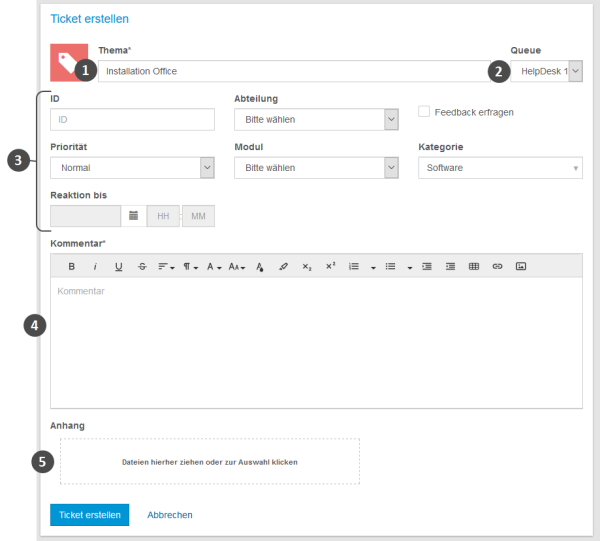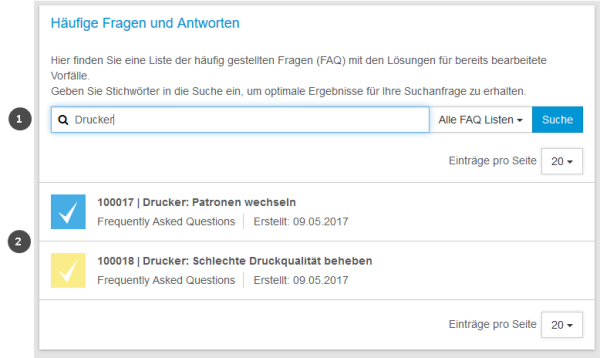CM/Track aus der Sicht der Kunden
In diesem Abschnitt wird ausschließlich die externe Seite von CM/Track behandelt, d. h. wie Ihre Kunden mit CM/Track arbeiten. Informationen über Ihre Aufgaben im Zusammenhang mit CM/Track finden Sie in Konfigurieren von CM/Track für die Kunden und Berücksichtigen von CM/Track bei der Arbeit mit Vorgängen. Sie müssen sich nicht in CM/Track anmelden; Sie arbeiten immer mit dem Web Client.
Anmelden in CM/Track
Die Anmeldeseite von CM/Track kann in die Website Ihres Unternehmens eingebettet werden oder eine eigene Website sein. Ihr CM-Administrator kann Ihnen die URL geben.
Kunden können sich mit ihrem Benutzernamen und Passwort in CM/Track anmelden. Diese Anmeldedaten gehören zu ihrem CM/Track-Konto.
Es hängt von der Konfiguration Ihres CM-Systems ab, ob der Link Sie haben Ihr Passwort vergessen? angezeigt wird.
Ansehen der Startseite
Nach der Anmeldung wird die Startseite mit folgenden Elementen angezeigt:
Abbildung 130: Startseite in CM/Track
Die Menüleiste (1) enthält Links zu unterschiedlichen Funktionen. Die verfügbaren Links hängen von der individuellen Konfiguration Ihres CM-Systems ab. In einer Standardinstallation sind folgende Links verfügbar:
- Tickets
Öffnet die Übersicht mit der Vorgangsliste. - Ticket erstellen
Öffnet die Seite, auf der der Kunde einen neuen Vorgang erstellen kann. - FAQ
Öffnet die Seite mit der FAQ-Suche.
Der Name des aktuellen Benutzers wird rechts neben der Menüleiste angezeigt (2). Der Kunde kann auf seinen Namen klicken, um ein Drop-down-Menü mit einem Link zum Abmelden zu öffnen. Je nach Konfiguration des CM-Systems kann auch ein Link zum Ändern des Passworts verfügbar sein.
Der Hauptteil der Seite enthält ein Suchfeld (3) und Kacheln (4). Es gibt für jeden Prozess, in dem der Kunde Vorgänge erstellen kann, eine Kachel. Der Button Erstellen leitet den Kunden auf die Seite Ticket erstellen weiter. Der entsprechende Prozess ist dort schon ausgewählt. Mit dem Suchfeld kann der Kunde seine Vorgänge durchsuchen.
Optional kann CM/Track so konfiguriert werden, dass News (5) angezeigt werden. Wenn das News-Feature konfiguriert ist, können Kunden den Text von News anzeigen, indem sie auf die Kopfzeile des entsprechenden Eintrags klicken.
Ansehen der Vorgangsliste
Die Vorgangsliste wird durch Klicken des Links Tickets in der Menüleiste geöffnet. Sie zeigt die Vorgänge, auf die der Kunde Zugriff hat, und enthält mehrere Optionen zum Filtern, Sortieren und Navigieren der Vorgangsliste.
Abbildung 131: Vorgangsliste in CM/Track
Über der Vorgangsliste (3) wird ein Bereich mit mehreren Filter-, Sortier- und Navigationsoptionen angezeigt (1). Der Kunde kann folgende Optionen festlegen:
- Anzeigen
Legt fest, wessen Vorgänge in der Vorgangsliste angezeigt werden. Die verfügbaren Optionen sind:- Meine Tickets
Nur Vorgänge des aktuellen Kunden. - Tickets der Firma
Vorgänge des aktuellen Kunden, eines anderen Kunden seiner Firma oder seiner Firma. (Die Verfügbarkeit dieser Option hängt vom CM/Track-Profil ab, das dem Kunden zugewiesen ist.) Diese Option wird nur angezeigt, wenn der Kunde die Berechtigung zum Anzeigen der Vorgänge seiner Firma hat.
- Meine Tickets
- Filtern nach
Legt fest, welche Vorgänge in der Vorgangsliste angezeigt werden. Die verfügbaren Optionen sind:- Alle Queues
Die Vorgangsliste zeigt die Vorgänge aus allen Prozessen, auf die der Kunde Zugriff hat. Alternativ kann der Kunde einen Prozess auswählen. - Offen + Geschlossen
Die Vorgangsliste enthält die offenen und geschlossenen Vorgänge. - Offen
Die Vorgangsliste enthält nur die offenen Vorgänge. - Geschlossen
Die Vorgangsliste enthält nur die geschlossenen Vorgänge.
- Alle Queues
- Sortiert nach
Legt fest, wie die Vorgänge in der Vorgangsliste sortiert sind. Der Kunde wählt das Element, das für die Sortierung berücksichtigt werden soll, in der Drop-down-Liste aus. Die Sortierreihenfolge kann durch Klicken auf den Sortier-Button (zwei Pfeile) geändert werden. Die verfügbaren Optionen sind:- Queue
Sortiert die Vorgänge nach Prozessnamen. - Erstellungsdatum
Sortiert die Vorgänge nach Erstellungsdatum. - Thema
Sortiert die Vorgänge nach Thema. - ID
Sortiert die Vorgänge nach Vorgangsnummer. - Bereich
Sortiert die Vorgänge nach Prozess und Bereich. (Die Bereiche sind normalerweise entsprechend ihrer Position im Workflow sortiert.)
- Queue
- Suche (2)
Durchsucht die Vorgangsthemen, Kommentare, Attachments (sofern konfiguriert) und indizierten Vorgangsfelder. Die Suchergebnisse werden mit den ausgewählten Filtern verknüpft, d. h. es werden nur Vorgänge angezeigt, die sowohl mit der Suche als auch mit den Filtern übereinstimmen.Die Verfügbarkeit der Vorgangsfelder für Kunden in CM/Track wird bei der Suche nicht berücksichtigt. Dies bedeutet, dass der Kunde Vorgänge anhand von Werten von Vorgangsfeldern, die nicht in CM/Track angezeigt werden, finden kann.
Für jeden Vorgang sind folgende Informationen angegeben:
- Vorgangs-Icon (1)
- Vorgangsnummer (2)
- Thema (3)
- Bereich (4)
- Prozess (5)
- Erstellungsdatum (6)
- Hauptkunde (7) - nur angezeigt, wenn der Filter Tickets der Firma ausgewählt ist.
Abbildung 132: Details eines Eintrags in der Vorgangsliste
Filtern der Vorgangsliste
Die Kunden können die Vorgangsliste filtern, indem sie in der über den Vorgängen befindlichen Suchleiste einen Suchbegriff eingeben. Die Vorgangsliste wird automatisch gefiltert, sodass sie nur die Vorgänge enthält, die den Suchbegriff in Vorgangsnummer, Thema, Kommentaren, Attachments oder Vorgangsfeldern enthalten. Es hängt von der individuellen Konfiguration Ihres CM-Systems ab, welche Vorgangsfelder durchsucht werden und ob Attachments durchsucht werden.
Umfang der Vorgangsliste
Die angezeigten Vorgänge hängen vom CM/Track-Profil ab, das Sie dem CM/Track-Konto zugewiesen haben. Abhängig von den im Profil enthaltenen Berechtigungen kann der Kunde folgende Vorgänge sehen:
- Eigene Vorgänge
Alle Vorgänge, bei denen der Kunde der Hauptkontakt oder ein Zusatzkontakt ist (Filteroption Meine Tickets). - Vorgänge der Firma
Alle Vorgänge, bei denen der Kunde, ein anderer Kontakt der Firma, zu der der Kunde gehört, oder die Firma selbst der Hauptkontakt oder ein Zusatzkontakt ist (Filteroption Tickets der Firma).
Arbeiten mit Vorgängen
Ansehen eines Vorgangs
Die Kunden können die Details eines Vorgangs ansehen, indem sie den Vorgang öffnen. Sie müssen dazu nur in der Vorgangsliste auf die Zeile des Vorgangs klicken. Die Vorgangsdetails enthalten die Standardvorgangsdaten oben (1) und die zusätzlichen Vorgangsdaten im Bereich Zusätzliche Informationen (2). Unter den Vorgangsdaten befindet sich der Button Kommentar / Anhang hinzufügen (3). Die Kunden können auf diesen Button klicken, um Kommentare und Attachments hinzuzufügen. Das Protokoll der Kommentare und Attachments (4) wird im unteren Bereich der Seite angezeigt. Es enthält auch E-Mails (in der folgenden Abbildung nicht dargestellt).
Abbildung 133: Vorgangsdetails
Der Kunde kann zur Übersicht mit der Vorgangsliste zurückkehren, indem er in der Menüleiste auf Tickets klickt.
Hinzufügen von Inhalt zu einem Vorgang
Kunden können mit CM/Track Kommentare und Attachments zu ihren Vorgängen hinzufügen. Dazu müssen sie den entsprechenden Vorgang öffnen und auf den Button Kommentar / Anhang hinzufügen klicken. Dadurch wird der in der folgenden Abbildung gezeigte Editor geöffnet.
Abbildung 134: Editor zum Hinzufügen von Inhalt zu einem Vorgang
Der Kunde kann folgende Aktionen ausführen:
- Kommentar schreiben (1)
Der Kunde kann den Rich-Text-Editor verwenden, um seinen Kommentar einzugeben. -
Attachment hinzufügen (2)
Der Kunde kann in das Feld Dateien hierher ziehen oder zur Auswahl klicken klicken, um eine Datei aus dem Dateisystem auszuwählen. Alternativ kann er per Drag-and-Drop Dateien in das Feld ziehen. Die hochgeladene Datei (3) wird unten angezeigt (hier Bestellung.docx). Optional kann eine Beschreibung hinzugefügt werden. Der Kunde kann die Datei entfernen, indem er auf das X-Symbol klickt. Es ist möglich, mehrere Dateien gleichzeitig hinzuzufügen.
Der Kunde muss auf Speichern klicken, um seine Änderungen zu speichern. Normalerweise sind die Kommentare und Attachments direkt in CM/Track sichtbar.
Die vom Kunden hinzugefügten Kommentare haben statt des Sprachblasen-Icons ein Personen-Icon. Wenn der Eintrag vom aktuellen Kunden hinzugefügt wurde, wird der Autor des Eintrags mit einem blauen Hintergrund angezeigt. Andernfalls ist der Hintergrund grau.
Abbildung 135: Hinzugefügter Inhalt in Vorgangsprotokoll sichtbar
Sie können die Kommentare und Attachments Ihrer Kunden im Web Client sehen, siehe Kunden fügen Inhalt zu Vorgängen hinzu.
Ausführen von Workflow-Aktivitäten für einen Vorgang
Kunden können Workflow-Aktivitäten ausführen, um Vorgänge zum nächsten Schritt im Geschäftsprozess zu bewegen. Normalerweise ist das ConSol CM-System so konfiguriert, dass nur einige bestimmte Aktivitäten für Kunden verfügbar sind. Zum Beispiel können Kunden in der Lage sein, ihre Vorgänge zu schließen oder Feedback zu geben, aber sie sehen keine Aktivitäten im Zusammenhang mit der internen Verarbeitung ihrer Anfrage, wie zum Beispiel Genehmigungen oder Rückfragen an andere Teams.
Die Kunden müssen folgende Schritte ausführen, um eine Workflow-Aktivität durchzuführen:
- Der Kunde klickt auf die Workflow-Aktivität in der oberen rechten Ecke der Vorgangsdetails. Abhängig von der Anzahl der verfügbaren Aktivitäten, wird eine Drop-down-Liste angezeigt.
- Wenn die Workflow-Aktivität ein ACF hat, füllt der Kunde das ACF aus und klickt auf Speichern.
Wenn die Aktivität erfolgreich ausgeführt wurde, wird eine grüne Erfolgsmeldung angezeigt.
Abbildung 136: Durchführen einer Workflow-Aktivität mit ACF in CM/Track
Erstellen eines neuen Vorgangs
Kunden können in CM/Track neue Vorgänge erstellen, sofern ihr CM/Track-Profil die erforderlichen Berechtigungen enthält. Dazu müssen sie folgende Schritte ausführen:
- Der Kunde klickt im Hauptmenü auf Ticket erstellen.
- Der Kunde füllt die Seite Ticket erstellen aus.
- Thema (1) (Pflichtfeld)
- Queue (2) (Pflichtfeld)
- Datenfelder (3)
- Kommentar (4)
- Anhang (5) (optional)
- Der Kunde klickt auf den Button Ticket erstellen, um den Vorgang zu speichern.
Abbildung 137: Erstellen eines neuen Vorgangs in CM/Track
Sie können den neuen Vorgang im Web Client sehen, siehe Kunden erstellen neue Vorgänge.
In der Standardkonfiguration sieht der Kunde die gleichen Felder in CM/Track, die Sie im Web Client sehen.
Durchsuchen der FAQs
FAQs (Frequently Asked Questions) helfen Ihren Kunden dabei, selber Antworten auf häufig gestellte Fragen zu finden. FAQs werden als Vorgänge in Ihrem CM-System verwaltet, wo sich die FAQ-Vorgänge in einem speziellen FAQ-Prozess befinden. Im Gegensatz zu normalen Vorgängen, die nur für ihre Kunden sichtbar sind, sind FAQ-Vorgänge für alle Kunden in CM/Track sichtbar. FAQ-Vorgänge können Lösungen für bekannte Probleme oder Anweisungen für häufige Aufgaben enthalten.
Es hängt von der individuellen Konfiguration Ihres CM-Systems ab, ob die FAQ-Funktion verfügbar ist.
Ihre Kunden können die FAQ folgendermaßen durchsuchen:
- Der Kunde klickt in der Menüleiste auf FAQ.
- Auf der FAQ-Seite wählt der Kunde einen Prozess aus, gibt ein Suchmuster ein und klickt auf den Button Suche (1). Wenn der Kunde kein Suchmuster eingibt, werden alle Vorgänge im ausgewählten Prozess angezeigt.
- Die passenden FAQ-Vorgänge werden in der Vorgangsliste (2) angezeigt und der Kunde kann auf einen Vorgang klicken, um die Details zu öffnen.
Abbildung 138: Durchsuchen der FAQs
Es ist möglich, im Suchmuster ein Sternchen (*) als Platzhalter zu verwenden.
Ändern des Passworts
Ihr CM-System kann so konfiguriert sein, dass Ihre Kunden ihr CM-Passwort innerhalb von CM/Track ändern können. In diesem Fall enthält die Menüleiste einen Link für die Passwortänderung.
Die Kunden können ihre Passwörter ändern, indem Sie auf den Link Passwort ändern klicken und das alte und die neuen Passwörter in die entsprechenden Felder eingeben. Danach müssen sie auf den Button Passwort ändern klicken, um ihre Änderungen zu speichern.