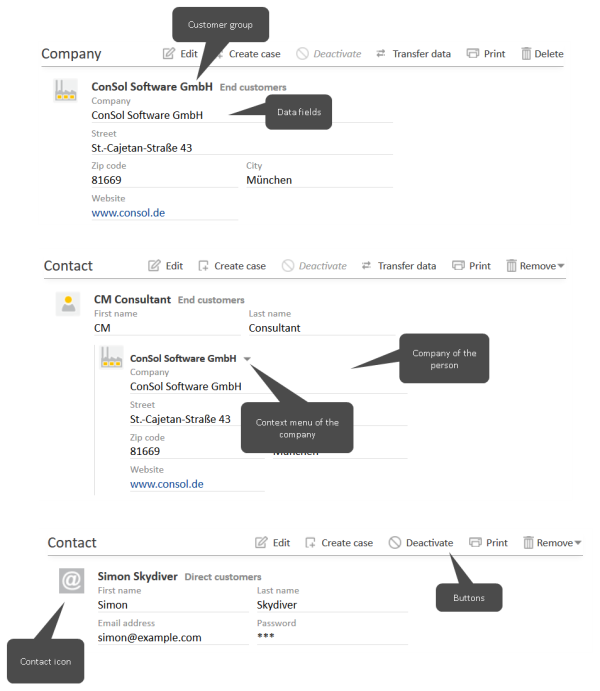Structure of a contact
A contact page contains the contact data and additional information about this contact. Depending on the type of contact, there are person pages and company pages. They can have up to nine sections:
- Header
- Details
- Calendar
- Cases
- Persons
- Comments and attachments
- Related contacts
- Related resources
- History
The availability of the sections, their order, their headlines and whether they are collapsed or expanded by default depend on the individual configuration of your CM system. The number in brackets next to the section headline indicates how many data entries this section contains.
Header
The section headline, per default, is Company for company pages and Person for person pages. It contains the basic contact data. The contact name is displayed in bold font. On its left, the contact icon is displayed. Depending on the individual configuration of your CM system, there can be several icons for different types of contacts and customer groups. The buttons provide access to several functions, see Managing contacts. Next to the contact name you see the name of the customer group which the contact belongs to.
Figure 88: Header sections of contact pages
Details
The section headline is usually Details. This section contains additional data fields with contact data. Each group has its own tab allowing you to access the data. Click the tab heading to switch to the group. To edit the group data, click the Edit link on the right (see Editing contact data).
Calendar
The section headline is usually Calendar. This section shows the integrated calendar. It depends on the configuration of your individual CM system if the calendar feature is available. You can add an appointment or refresh the calendar using the links provided on the right. The calendar can be useful when you communicate with a contact: You see your own availability at a glance, so you can quickly schedule a phone call with the contact. Furthermore, you can directly add it as an appointment to your own calendar.
Cases
The section headline may be Cases, Cases, Calls, or whatever cases are called in your CM system. The number of cases found with the current filter is stated in parenthesis. It contains a table listing all the cases linked to the contact. If there is a column containing the case's main contact, you can click the name of the contact, which is a link, to open the respective contact page. In the same way, there can also be a column containing a link to the case. If you click another column, the case preview is opened within the cases table. You can then open the case or switch to the preview of the next case in the list, see the following figure.
Depending on your system configuration, there might be two filters below the column headers. You can use the Assignee filter to display only the cases which are assigned to a certain user, only the assigned cases, or only the unassigned cases. The Process filter allows you to select the process to display only cases which are in a certain process.
The filters are only displayed if the table has more than a defined number of entries. This number is a system-specific configuration. Please ask your CM administrator for exact information.
You can change the table columns and navigate between the pages. Please see Adjusting tables for further information. You can sort the case table by clicking a column header. This setting is saved. By default, i.e. if you have not defined a sorting, the cases are sorted in descending order by creation date. In addition, you can open the case preview which always shows the case's last comment or email.
The following features are available:
Figure 89: Cases section on a contact page
- Choose the contact of the cases to be displayed (1)
- Choose the status of the cases to be displayed (2)
- Collapse the section (3)
- Open the column configuration (4)
- Show more details in the preview (5)
- Open the case in a new browser tab (6)
- Switch to the preview of the next result (7)
- Open a preview of the previous attachment (only attachments included in the last comment or email) (8)
- Open a preview of the next attachment (only attachments included in the last comment or email) (9)
- Open the case's main contact (10)
- Open the case (11)
- Open the preview for the case (12)
You can also show a relation graph in this section.
Displayed cases on a company page
The displayed cases depend on your selection in the two filters:
- Show
- Cases of Company: Cases where the company is either the main or an additional contact.
- Cases of Company (main contact only): Cases where the company is the main contact.
- Cases of Persons: Cases where a person of the company is the main contact or an additional contact.
- Cases of Company and Persons: Cases where the company or a person of the company is the main contact or an additional contact.
- Status
- Open cases
- Closed cases
- Open and closed cases
Displayed cases on a person page
The displayed cases depend on your selection in the two filters:
- Show
- Cases of Person: Cases where the person is either the main or an additional contact.
- Cases of Person (main contact only): Cases where the person is the main contact.
- All Cases of Company: Cases where the company of the person, the person itself or another person of the company is the main or additional contact.
- Status
- Open cases
- Closed cases
- Open and closed cases
Persons
This section only exists on company pages. The headline usually is Persons. It contains the persons which belong to the company. The number of persons is stated in parenthesis. If you click a person the respective person page is opened automatically. Click the Add button to create a new person for this company, please see Creating a person on the company page for further information.
You can change the table columns and navigate between the pages. Please see Adjusting tables for further information.
You can also show a relation graph in this section.
Comments and attachments
The section heading is Comments and Attachments. This section has two tabs showing the comments and attachments added to the contact. The number in the headline refers to the sum of both comments and attachments. You can only see this section if you have the required permissions. Please see Editing comments and attachments for further information about working with comments and attachments.
Related contacts
The section heading can be Relations, Related companies or something similar. It contains the contact relations existing between this contact and other contacts (both companies and persons). Contact relations can be used to indicate for example that a company sells products to another company. The contact relations are arranged below the different types of relation (red font). After the name of the contact relation, the customer group and the type of contact (company or person) is displayed. The available relations depend on the individual configuration of your CM system.
Please see Contact-contact relations for further information about working with contact relations. You can change the table columns and navigate between the pages. Please see Adjusting tables for further information.
You can also show a relation graph in this section.
Related resources
The section headline is usually Related Resources. This section shows the resources linked to the contact. It depends on the configuration of your individual CM system if resources are available. You can set the visibility level to determine how much information you want to see about each related resource. Please see Contact-resource relations for further information about working with resource relations.
You can also show a relation graph in this section.
History
The section headline is usually History. This section contains the contact history which shows all changes which were carried out for this contact. This includes changes to data fields, and the addition and removal of comments, attachments, relations and resources. The history section contains the date and time of the change, and the name of the user who carried out the change. The latter can also be a technical name in case of automatic changes.