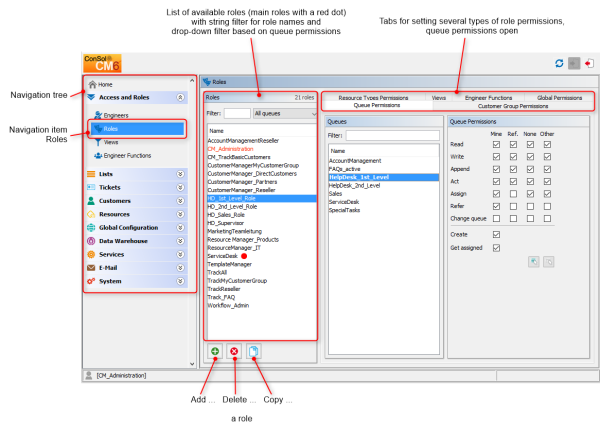
Roles provide access rights and views, they specify what an engineer is allowed to do or to see. Without a role, an engineer can log in to the system but cannot perform any actions. Only by being assigned one or more role(s) does an engineer obtain system permissions. For each task in a company using the system there should be a role which defines its permissions. Engineers fulfilling the task should have this role.
When engineers log in to the system, they will have all permissions from all roles they have been assigned. So all permissions are added! There is no way of explicitly preventing access to objects in ConSol CM - access can only be granted! The sum of all granted permissions defines the final permissions for the engineer.
Roles define:
To open the Role Administration, open the navigation group Access and Roles in the Admin Tool and click the navigation item Roles. In the Role Administration, you see the list of all available roles on the left-hand side and the permissions which can be granted on the right-hand side. In the list of roles, all roles which have been set as main role for at least one engineer are marked with a red dot. You always work on the access permissions of the role which has been selected in the list of roles. Only one role can be selected at a time. On the right-hand side, several tabs are available. During role management you can switch between these tabs:
Figure 13: ConSol CM Admin Tool - Role administration: Queue permissions
All changes in the Role Management tabs take effect immediately or after clicking the OK button. You do not have to click the Synchronize button in the icon bar.
In the Web Client, engineers have to log in again to use their new roles. Views become effective after pressing F5 (page refresh).
Click the Add button below the role list to create a new role. A pop-up window appears where you can enter the role name. Since the role name is used only for admin purposes and not displayed in the Web Client, no localization is required here. Afterwards you have to set the permissions of this role using the tabs on the right side of the page (see also the preceding picture).
The permissions set in this tab apply to the selected role (left part of page) and the selected queue (center part of page). Without an entry here, an engineer with this role is not able to see tickets nor to perform any actions in the system.
Figure 14: ConSol CM Admin Tool - Role administration: Setting queue permissions
The following permissions can be set:
Figure 15: ConSol CM Web Client - Drop-down menu for queue change
It depends on the workflow of the target queue where the processing of the ticket will continue:Be very careful when granting the Change queue permission!!! Usually it is not required. On the contrary, it can destroy your process chain definition where tickets are passed from one process to another using process/workflow components, namely the Jump-in and Jump-out nodes.
This permission should only be granted if it is absolutely necessary and when all side-effects have been considered thoroughly!
You can define for which range of tickets the permissions are valid:
Click the corresponding checkbox to assign one or more permissions for the desired ticket range.
Two general permissions can also be set:
If you want to select all permissions simultaneously just click the Select all button below the list. Clicking Deselect all removes all selections.
Global permissions are general and queue-independent rights for a role. Setting these permissions is optional.
Figure 16: ConSol CM Admin Tool - Role administration: Global permissions
You can specify the following:
Configure representation
If this permission is set, engineers with this role can configure themselves as a representation for other engineers, e.g., who are ill and have not defined other engineers to represent them resp. if the defined engineers are not available at the moment. On the Web Client the engineers that can be represented by an engineer with this permission are shown in a list within the engineer profile.
Important information about representation configurations
In case a representation rule has been configured by an engineer (see ConSol CM User Manual for details), all e-mails which are sent by CM are sent to the original recipient and their current representative. Please keep this in mind when you configure the representation permissions in the Admin Tool and inform your CM users (engineers) about this behavior! It might lead to unwanted effects, especially when persons are registered as engineers and as contacts in the ConSol CM system (e.g. for an internal help desk).
In order to let engineers work with customer data from one or more customer groups, e.g. to edit reseller data sets or to create new contact data within the customer group, you have to grant access permissions concerning the customer group(s) to one or more roles.
Figure 17: ConSol CM Admin Tool - Assigning permissions for customer groups to a role
A concept which has proven very useful in various customer environments is the set-up of specific roles for customer data management. For example, there could be a role CustomerManager_CustomerGroup1 and another role CustomerManager_CustomerGroup2. You can even differentiate between CustomerManager_CustomerGroup1_full and CustomerManager_CustomerGroup1 _light. In this way, you can use the assignment of the customer manager roles as a toggle and you do not mix up queue access permissions and customer management permissions. This can be very helpful in case you have a heterogeneous team in which not everyone is allowed to edit the complete customer data.
However, do not forget to grant read permissions to customer data of the required customer groups to all engineers of the respective queues! Otherwise, they cannot open their tickets at all!
The access rights which can be granted have been extended in CM version 6.9.1, compared to previous ConSol CM versions. New rights have been added which apply to a new section of the customer page. The contact page, as well as the company page in the Web Client, have a new Additional Details section.
Figure 18: ConSol CM Web Client - Details section of a contact page
The following access permissions can be granted:
Information concerning transfer permissions for tickets and resources
Please note that:
Please keep in mind that an engineer must have at least read permissions for a customer group to open and/or create tickets for customers in this group!
Resource Types permissions control an engineer's access to resources, i.e., objects which are stored in the Resource Pool.
Figure 19: ConSol CM Admin Tool - Resource types permissions
The following permissions can be granted:
Views define which tickets engineers will see in the ticket list of the Web Client. This tab shows the assigned views on the left and the available views on the right (see also View Administration). The displayed views can be filtered by name and queue. Assigning views is optional.
We recommend to assign at least one view to a role. Otherwise an engineer with this role will see no tickets in the Web Client's ticket list.
Figure 20: ConSol CM Admin Tool - Role administration: Views
Select a role on the left side of the page first and then the desired view(s) in the list of available views. Click the Assign button to move the selected view(s) to the list of role views. If you want to remove views from this list, select the respective views and click the Unassign button.
For regular roles, you cannot define the order of the views here. In the drop-down menu of the Web Client, the views will always be displayed in the order they have in the list of the view administration. Please see also section View Administration. When a role has been marked as main role for at least one engineer (and is thus marked with a red dot), the views can be sorted using the Move upwards and Move downwards buttons.
On this tab you can assign engineer functions to a role. Engineer functions are used if you need an additional engineer for a ticket, e.g., a supervisor who has to decide what to do before the ticket can be moved on in the workflow. Thus you have to assign a role with the respective engineer function to this supervisor. In the Web Client engineer functions and associated engineers are shown when assigning an additional engineer.
Figure 21: ConSol CM Admin Tool - Role administration: Engineer functions
Select a role on the left side of the page and then the desired engineer function(s) in the list of available functions. Click the Assign button to move the selected function(s) to the list of role functions. If you want to remove functions from this list, select the respective function(s) and click the Unassign button.
After you have defined the new role by setting permissions, views, and engineer functions in the tabs you can assign the role to the desired engineer accounts. Engineers obtain the rights of a role immediately after assignment (without an additional update of the system).
Select the role you want to delete and click the Delete button below the role list. If you choose Yes in the following confirmation dialog, the role is removed from the list and the system.
If you delete a role, please consider that engineers with only this role will immediately lose all permissions in the system.
In case tickets, e.g., from a certain queue, are not covered by any role permission, engineers and/or administrators could get the impression that tickets are missing.
If you want to create a new role and use an existing role as a template you can copy it. Select the existing role and click the Copy button below the role list. A pop-up window appears in which you can enter the name for the copy. Afterwards you can modify the copy according to your wishes.
Select the role you want to edit in the list and modify the permissions in the respective tabs as desired. The changes are immediately effective for engineers with this role. The engineer just has to login again.
Sometimes it can be necessary to define an administrator who does not have full system access but who is only allowed to manage engineers and roles. This can be used, for example, for a team manager who is allowed to create new CM engineers for new employees in his team or for a key user in a team who should be able to grant or retrieve permissions of CM engineers in a certain department.
In order to define this Administrator "light", create a new role with the global permission Administrate access and roles. Create a new engineer (admin_light in our example) and assign this role.
Figure 22: ConSol CM Admin Tool - Definition of an administrator role for Access and Roles
For the "Administrator light", the navigation item Access and Roles is available. However, the tab Global Permissions of this item is not available (so the admin_light cannot extend his own permissions!).
Figure 23: ConSol CM Admin Tool - View for an administrator "light"