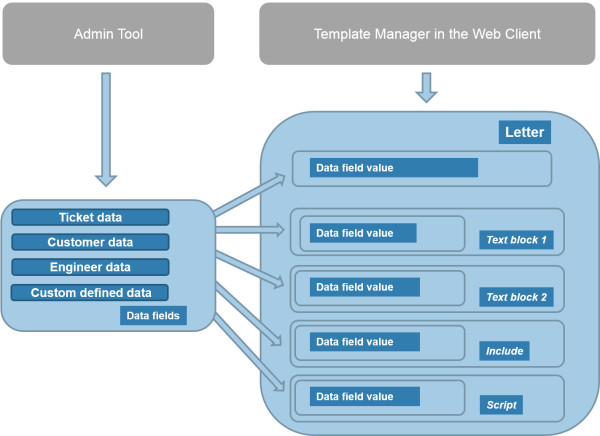Open topic with navigation
The ConSol CM Text Template Manager
Introduction to Working with E-Mail and Ticket Text Templates
Using the Text Template Manager, two types of templates can be defined:
- E-mail templates for e-mails written from the ConSol CM system
- manual e-mails (written by an engineer using the Ticket E-Mail Editor)
- automatic e-mails initialized by the system (e.g., sent by a workflow script when a certain workflow activity is executed)
- Text templates for ticket texts (comments)
- during ticket creation
- during ticket editing
E-Mail Templates
Why E-Mail Templates?
When a system works with e-mails, several criteria have to be considered. If all those requirements are met, e-mail templates are a very helpful tool in everyday working life.
- The e-mails have to have a strictly defined layout, usually following the company's CD (corporate design).
- The texts have to follow the company's letter/text guidelines.
- Texts that are used very frequently have to be provided by templates in order to save time and to avoid typos and other errors while typing the text.
- Customer-, system-, and engineer-specific data have to be integrated into the text.
- The template management should be performed by an administrator and/or power user. No system configuration by the company should be required.
ConSol CM provides a function set which takes all those criteria into consideration.
E-Mails in ConSol CM
E-mails are used for core features in ConSol CM. Those features are described in detail in section E-Mail, so here, only a brief review is given.
ConSol CM can receive and send e-mails. Sending e-mails can serve various purposes:
- An engineer writes an e-mail directly from the ticket, using the Ticket E-Mail Editor.
This can be an e-mail to the customer, to a co-worker, or to any other person with a valid e-mail address. Often, there are standard texts which are used every day for several recipients. To avoid typing the same text over and over again, ConSol CM offers e-mail templates. These are text templates where parameters like customer name, ticket number, or engineer name and phone number can be integrated. When the template is used, the system fills in the parameters automatically with the valid data from the current ticket. The engineer can add more text or modify the text as required, so e-mail templates are not static, but dynamic.
E-mails which are sent manually either do not use a template or are based on a template from the Text Template Manager. Templates from the Script and Template Administration of the Admin Tool are not available here.
- The system sends an e-mail automatically.
This can be an internal e-mail like a reminder for an engineer when the ticket has entered the escalation status or an internal e-mail to a supervisor when a ticket needs approval before continuing on through the process. Or it can be an external e-mail to the customer, like a confirmation of receipt or a notice that a ticket has been solved. The e-mail is generated automatically based on the respective e-mail template.This can be an e-mail template from the Text Template Manager or from the Script and Template Administration of the Admin Tool.
Ticket Text Templates
Why Ticket Text Templates?
Using ticket text templates, i.e., predefined text segments you can access when you create or edit a ticket, serves several purposes:
- You, as a ticket engineer, save a lot of time by not typing the same text over and over again.
- You do not risk forgetting important points (e.g., in questions for a pre-qualification when you talk to your customer on the phone).
- You do not have to worry about typos.
- You do not have to look up ticket and/or customer data, because all data is integrated into the text automatically.
Ticket Text Templates in ConSol CM
Ticket text templates are defined very similar to e-mail templates. Only the Used within parameter is set in a different way when the template is created using the Text Template Manager.
Technically, there is no difference between e-mail and ticket text templates! So for each template you, working with the Text Template Manager, can decide if the template should be used as ticket text template, as e-mail template, or both.
E-Mail and Ticket Text Templates in ConSol CM
E-Mail and Ticket Text Template Components
In e-mail and ticket text templates in ConSol CM you can use free-form text and all data that is available for a customer, an engineer, and/or the ticket. All available components are explained in section The Library of Markers.
Figure 353: ConSol CM - Availabe components / data for e-mail templates
Please refer to the ConSol CM User Manual section Creating a New Ticket, Updating Tickets, and Sending E-Mails for a detailed description how to use the ticket editing functionalities and the Ticket E-Mail Editor.
Storage and Management of E-Mail and Ticket Text Templates
E-Mail Templates
E-Mail templates are stored and managed at two different locations in ConSol CM:
- In the Text Template Manager
- In the Script and Template Administration of the Admin Tool (this is not covered here, but in the respective section of this manual; see Admin Tool Templates)
Ticket Text Templates
Ticket text templates are stored and managed at two locations in ConSol CM:
- In the Text Template Manager (here, ticket text templates are managed)
- In CM.Doc (here, Microsoft Word and OpenOffice documents can be stored for use with CM.Doc, see section CM.Doc)
Introduction to the Text Template Manager
The ConSol CM Text Template Manager is a Web Client-based tool for the creation and management of e-mail and ticket text templates. See section Working with the Text Template Manager.
Figure 354: ConSol CM Web Client - Text Template Manager
Every user who has been assigned a role with the permission Write template can access the item Text templates in the main menu (which opens the Text Template Manager).
Figure 355: ConSol CM Admin Tool - Permissions for role TemplateManager
We recommend to create a role (e.g., TemplateManager) that has only the permission Write template, with no queue permissions or other permissions. Every user who should have access to the Text Template Manager can be given this role. In this way, regular permissions (e.g., queue and customer group permissions) are not merged with Text Template Manager permissions and you can grant and remove the Text Template Manager permission in a very flexible way.
When the permission has been granted, the user has access to the main menu item Text templates.
Figure 356: ConSol CM Web Client - Main menu with Text Template Manager access
Working with the Text Template Manager
The Text Templates Administration Panel
When you open the Text Template Manager, the Text Templates Administration panel is displayed:
Figure 357: ConSol CM Web Client - Text Template Manager
A list of all existing templates is shown. If a template uses data fields (Custom Fields or Data Object Group Fields) which are no longer available, that line of the respective template is displayed in red. Templates which have an attachment are marked by the attachment (paper clip) icon. Inactive templates are displayed in gray.
Filter
Initially, all templates are displayed in the list of Search results. You can filter the displayed list entries by using the filters in the upper part of the page:
- Groups/Subgroups
Select one group or subgroup, multiple selection is not possible in this drop-down menu. Only the templates belonging to this group/subgroup will be displayed in the list of templates (Search results).
- Text filter
Enter a template name or part of a template name or enter part of the template content. Only the templates matching the given criteria will be displayed in the list of Search results.
- Include inactive templates
Mark this checkbox to have all templates displayed, active and inactive. If the checkbox is not selected, only active templates are displayed.
- Queue
Select one queue from the list, multiple selection is not possible here. Only templates which are available for the selected queue will be displayed in the list of Search results.
- Available for
Select one value from the list, multiple selection is not possible here. Only the templates matching the given criterion will be displayed in the list of Search results. Possible values are:- All places (default)
All templates are displayed. - Email
Only templates which are available for e-mails will be displayed in the list of Search results. - Ticket create
Only templates which are available as text templates during ticket creation will be displayed in the list of Search results. - Ticket edit
Only templates which are available as text templates during ticket editing will be displayed in the list of Search results. - Workflow
Only templates which have been marked as workflow templates will be displayed in the list of Search results.
Please see the following sections for details about which implications it will have to define the availability of a template.
The availability of each template is also indicated in the respective column of the Search results list (For email, For ticket create, For ticket edit, For workflow), see explanation below.
- Template type
Select one value from the list, multiple selection is not possible here. Only the templates matching the given criterion will be displayed in the list of Search results. Possible values are
- All (default)
- Letter
- Include
- Text Block
- Script
All types are explained in detail in the following sections.
List of Templates / Search Results
The list contains the following columns. It can be sorted according to a column by clicking on the column header. Another click will reverse the display order.
- Group
Mandatory. The group of a template does not have any technical or functional implications within the Text Template Manager. It is used to order the list in a certain way, in the Text Template Manager as well as in the Web Client. Thus, when a great number of templates is defined in your CM system, it makes sense to use the Groups feature in order to facilitate the engineers' work with the templates using the Ticket E-Mail or Comment Editor.
- Subgroup
Optional. The subgroup of a template does not have any technical or functional implications within the Text Template Manager. It is used to order the list in a certain way, in the Text Template Manager as well as in the Web Client. Thus, when a great number of templates is defined in your CM system, it makes sense to use the Subgroups feature (in addition to the Groups feature) in order to facilitate the engineers' work with the templates using the Ticket E-Mail or Comment Editor.
- Template name
The template name. This is also used in workflows to indicate the required template and is displayed in the Web Client (Ticket E-Mail Editor or Ticket Comment Editor) in the template selection.
- Language
The language that has been selected during creation of the template (can be modified). The web browser of an engineer will display the template according to the browser locale. So when you need a template in different languages, make sure to set this value correctly.
- Type
There are five different types of templates which will be explained in detail in the subsequent sections:
- Letter
This is the basic form of a template. Letter templates are offered in the Ticket E-Mail Editor or Ticket Comment Editor and can be used as workflow e-mail templates. All other template types are only sub-components of a letter. - Include
This is a sub-component of a letter which can be used in letters. In this way, you can use the same text in several templates. A typical example is the signature of a company which is used in all other templates. The signature should be defined as include and then be integrated in all other (letter) templates where the signature is required. Thus, the template administrator has to maintain the signature in only one location and can be sure that it is used in every other template correctly. - Workflow Include
This is the same as an include but used only for workflows. - Text Block
This is also a sub-component of a letter. It can be toggled on or off when writing e-mails, i.e., the text will be displayed or not. A good example is the first analysis in a help desk team where the same questions are sent to every customer. One text block can contain hardware questions, one software questions. Depending on the intent of the e-mail, the engineer uses either one. - Script
This template type is only available for administrators (i.e., a user who logs in to the Web Client using an administrator account). Here, intelligent templates can be constructed, like a template that sets Dear Sir for a male and Dear Madam for a female customer, depending on the value of the field salutation.
- Usage
Indicates how often the template is used.
- For workflow
Boolean. A template can be marked as workflow template. Then it is not available in the Ticket E-Mail Editor or Ticket Comment Editor but can only be used by the workflow for automatic e-mails.
- For email
Boolean. All templates which have been marked as Available in Email will be marked yes.
- For ticket create
Boolean. All templates which have been marked as Available in Ticket create will be marked yes.
- For ticket edit
Boolean. All templates which have been marked as Available in Ticket edit will be marked yes.
Figure 358: ConSol CM Web Client - Text Template Manager: Template with attachment
For every template you can select an operation by using the context menu:
Figure 359: ConSol CM Web Client - Text Template Manager: Context menu of a template
- Edit
Edit the template. The same functionality as described for creating a new template is available.
- Disable
(or Enable for disabled templates)
Only enabled (= active) templates are active and available in the system.
- Delete
Delete the template. This is not possible when the template is used by a workflow or when an include or text block is used in other templates (letters).
- Clone
Create a copy of the template. A new name is required in this case.
- Use as e-mail standard
(or Unset standard for the current standard template)
Only one template can be marked as the standard e-mail template. This will be automatically inserted into any e-mail that is opened in the Ticket E-Mail Editor. It can then be removed by the engineer or used in the e-mail. Usually a signature or footer is defined as standard template.
- Use as comment standard
(or Unset standard for the current standard template)
Only one template can be marked as the comment standard template. This will be automatically inserted into a comment that is opened in the Ticket Comment Editor. It can then be removed by the engineer or used for the comment.
A standard template must not contain text blocks or variables.
The template is displayed with a red font if it contains references to fields which are not known to the system. Please edit the template to make sure that all markers refer to available fields. You can find more information about markers in the section The Library of Markers.
Preview Functionality within the List of Search Results
In order to get a quick overview of the templates, e.g., when you search the list for a certain topic and you scroll through the list, you can use the preview functionality. Click on the eye icon in the first column of a line to open the preview for the respective template.
Figure 360: ConSol CM Web Client - Text Template Manager: Preview functionality
The following icons/functionalities are available here (the mouse-over will help you identify the icons):
- Expand view
Displays the entire template.
- Edit
Open the Edit mode. For details, please refer to the explanations in the following sections.
- Disable
(or Enable for disabled templates)
Offers a quick way to disable/enable a template.
- Delete
Delete the template. This is not possible when the template is used by a workflow or when an include or text block is used in other templates (letters).
- Clone
Create a copy of the template. A new name is required in this case.
- Attachment
In case the template contains one or more pdf attachments (not shown in the figure above), the two Attachment buttons allow you to scroll through these attachments. A preview of each attachment document is displayed.
Create a New Template
Here, an example for an e-mail template is shown. The same principle can be applied to ticket text templates.
Create a New Letter
To create a new template, click on the Create new template link in the Text Template Manager. On the New Template page, you can enter all parameters for the new template. In our first example, a letter is created which serves as confirmation of receipt for the customer. It can be automatically sent from the workflow or be used in the Web Client.
Figure 361: ConSol CM Web Client - Create a new template
- Name
The name of the template. This name will be displayed in the Ticket E-Mail and Comment Editor in the Web Client, and it will be used as technical reference when a template is used within a script (Admin Tool or workflow).
- Group
The group (see previous section). You can either use an existing group or create a new one. The group is used to order the templates within the list of Search results in the Text Template Manager and the group is displayed in the Ticket E-Mail and Comment Editor in the Web Client to facilitate work for the engineers.
- Subgroup
The subgroup (see previous section). You can either use an existing subgroup or create a new one. The subgroup is used to order the templates within the list of Search results in the Text Template Manager and the subgroup is displayed in the Ticket E-Mail and Comment Editor in the Web Client to facilitate work for the engineers.
- Release
If you want to set up a versioning system for the e-mail templates, you can set the release, i.e., version, here. You can type the numbers (three digits) or you can use the PLUS buttons as help.
- Language
Choose the language of the template. This can be important if you work in an international team. ConSol CM can be used in as many languages as required, and this can be configured using the Admin Tool and in the Process Designer. To make sure the e-mails are sent in the correct language, the corresponding locale has to be set here.
- Active
Select if the template should be active (= enabled) or inactive (disabled). This can be changed later, so you can design a template and work on it and set it active when you are finished.
- Type
Select the type (letter, include, text block, script) of the template. See previous section for explanation.
- Available in
- Workflow
Select if the template should be available in workflows (i.e., not available in the Ticket E-Mail Editor or in the Ticket Comment Editor).
- Email
Select if the template should be available in e-mails.
- Ticket create
Select if the template should be available during ticket creation.
- Ticket edit
Select if the template should be available when the ticket is edited.
- Content
Here you define the content of the template/letter. You can combine any free text and components of the Library of Markers (below the content section, see section The Library of Markers for details). Write the text and select the desired element from the library by double-clicking on it.
All functionalities of the Rich Text Editor are available for the design of the template content. Please note that the availability of additional formatting features is influenced by the Page Customization attribute cmRichTextEditor! See section cmRichTextEditor of the Page Customization chapter for a detailed explanation of the features.
- Add Attachment
Here you can add one or more attachment(s) to a template. Use the file browser to select a file from the file system of your computer. All common file types are possible. The system behavior concerning an attachment depends on the availability which is defined.
- Attachment in e-mail templates
An attachment defined in a template which is available in e-mails will be attached to the tickets like a regular ticket attachment. Additionally, it will be pre-selected as e-mail attachment when the engineer writes an e-mail using the Ticket E-Mail Editor and selects the respective e-mail template. - Attachment in ticket comments (ticket edit, ticket create)
An attachment defined in a template which is available for ticket edit and/or ticket create will be attached to the ticket like a regular ticket attachment. Subsequently, it can also be used as e-mail attachment, but it will not be pre-selected in the Ticket E-mail Editor.
- Binding/Context
Here you can define a certain context for the template. In case nothing is defined here, the template will be available in all queues and the availability will not depend on any parameters. In case limiting queues and/or Custom Fields are defined, the availability of the template will be restricted respectively. You can select
- Custom Fields for queues
- Queues
where the template should be available, see section Binding Templates to Queues or to Specific Parameters for details.
Please note that the availability of templates in the Web Client also depends on the customer group of the ticket! If parameters are used which reference Data Object Group Fields from a certain customer data model, the template will only be available if the ticket is assigned to a customer from a customer group which uses this model!
In the Web Client, i.e., in the Ticket E-Mail Editor, the template Acknowledgement_of_receipt would have the following layout:
Figure 362: ConSol CM Web Client - E-mail template in Ticket E-Mail Editor
New Template Created from an Outbound E-Mail
You can also open the Text Template Manager via the context menu of an outbound e-mail in the history section of a ticket. The Text Template Manager will be opened in the mode Create new template with two settings preselected:
- Type: Letter
- Available in: Email
Figure 363: ConSol CM Web Client - Creating a new e-mail template from an outbound e-mail
The Library of Markers
The Library of Markers provides a collection of all data fields that are available in the system. These are:
- Default fields
Like queue or engineer with all corresponding data like queue name or engineer firstname or engineer lastname.
- Ticket Custom Fields and/or Data Object Group Fields
That have been designed specifically for the system like, e.g., customer service number. Please note that the localized values of the Custom Fields and Data Object Group Fields are displayed in the Library of Markers!
- Components of the Text Template Manager
That are used in other components, e.g., includes or workflow includes.
- Scripts
That have been defined by an administrator and can help provide content in a dynamic way
The following table provides examples for fields that could be found in a CM system. The names displayed in the Library of Markers are the localized names of the Custom Fields resp. of the Data Object Group Fields. If no localization is provided, the (technical) field name is displayed. If you would like to read the information about Custom Fields, please refer to chapter Custom Field Administration (Setting Up the Ticket Data Model). For Data Object Group Fields (i.e., customer data), see section Setting Up the Customer Data Model.
| Customer data models |
|
<entry point for all customer-specific fields> |
| Customer data models |
Customer groups |
<entry point for all customer-specific fields of the selected customer group> |
| <Contact or company> |
Salutation |
|
| |
Academic title |
|
| |
Forename |
|
| |
Lastname |
|
| |
Phone |
|
| |
Email |
|
| |
<more fields depending on FlexCDM definition> |
|
| Customer Group |
Name of the customer group |
|
| Queue |
Name |
The name of the queue where the ticket is being processed at the moment |
| Custom Fields for queue |
All Custom Fields of Custom Field groups that have been assigned to the queue |
|
| Ticket |
ID |
The internal ticket ID, not displayed in the Web Client |
| |
Name |
The ticket name, the ID in the Web Client |
| |
Subject |
|
| |
Engineer |
The current engineer who is assigned to the ticket. Can be NULL (empty) if no engineer is set. |
| |
Creation Date |
Opening date of the ticket |
| Engineer |
Login |
The login name of the engineer who is currently logged in to the system |
| |
Firstname |
First name, last name, e-mail of the engineer, be sure that the respective field has been filled in the engineer data. See chapter Engineer Administration for details about engineer management.
|
| |
Lastname |
| |
Email |
| Includes |
<all available includes> |
|
| Text Blocks |
<all available text blocks> |
|
| Workflow Includes |
<all available workflow includes> |
|
| Scripts |
<all available scripts> |
|
If customer-specific fields are used in a template, this template will only be offered when the ticket is assigned to a main customer from the respective customer group!
Since Data Object Group Fields differ between customer data models, it might be necessary to define a similar template for several customer groups.
By clicking on Add string parameter or Add enum parameter you can define fields where the engineer has to fill in data at run-time. In the following example, the responsible consultant is added as string parameter and the ticket priority is added as enum parameter. An enum (sorted list, see section Managing Sorted Lists: Enum Administration) will only be offered as enum parameter if the option Template enabled has been set for the enum.
Figure 364: ConSol CM Web Client - Text Template Manager: Add string parameter in Library of markers
Figure 365: ConSol CM Web Client - Text Template Manager: Add enum parameter in Library of markers
Figure 366: ConSol CM Web Client - Ticket E-Mail Editor: Filling in parameters, 1
When the engineer opens the Ticket E-Mail Editor in the ticket and enters data in the fields (here Responsible Consultant and none), the (new) data is automatically written into the field in the template.
Figure 367: ConSol CM Web Client - Ticket E-Mail Editor: Filling in parameters, 2
Create a New Include or Workflow Include
An include is a template that cannot be selected by the engineer directly (in the Ticket E-Mail or Comment Editor), but is a component which is integrated in other e-mail or ticket text templates, namely in letters.
A standard use case for an include is the signature, so we will show you the corresponding example. In order to define the standard company signature, define a signature as an include and integrate it into the standard company signature which is a letter.
Figure 368: ConSol CM Web Client - Text Template Manager: Signature Include
Figure 369: ConSol CM Web Client - Text Template Manager: Standard signature letter
The implications of this example:
- The Standard_Signature can be defined as e-mail standard. This will cause it to be automatically displayed for every new e-mail. Of course, the engineer can change the template.
- The Signature_Company can be used in any other template if required (compare image of the new template).
Create New Text Blocks
A text block is a template that cannot be selected by the engineer directly (in the Ticket E-Mail or Comment Editor), but is a component which is integrated in other e-mail or ticket text templates, mostly in letters. Usually, several text blocks are offered in one letter so that the engineer can select which one(s) to use.
The following example shows how to use three text blocks to ask the customer to answer preliminary analysis questions.
First, the text blocks are created:
Figure 370: ConSol CM Web Client - Text Template Manager: Create first text block
Figure 371: ConSol CM Web Client - Text Template Manager: Create second text block
Figure 372: ConSol CM Web Client - Text Template Manager: Create third text block
Then the letter is created where the text blocks should be used:
Figure 373: ConSol CM Web Client - Text Template Manager: Create letter for text blocks
In the Web Client, the engineer can then decide which text blocks to use and which ones to deactivate:
Figure 374: ConSol CM Web Client - Ticket E-Mail Editor: All text blocks selected
Figure 375: ConSol CM Web Client - Ticket E-Mail Editor: One text block deactivated
Create and Use a Script
Sometimes a system has to have a certain intelligence regarding the words and phrases used in e-mail templates, because they are not static but have to be adapted in a dynamic way. A standard example is the use of Dear Sir for male customers (salutation = "Mr") and Dear Madam for female customers (salutation = "Mrs").
Use cases like this can be covered using scripts in the Text Template Manager.
This can only be achieved by a ConSol CM administrator. When you log in to the Web Client as a regular user with template managing permissions, you can define all template types but no scripts. In order to be able to select Script as template type, you have to log in with an administrator account.
For information about the syntax that is used, please see the following web links:
Please note that in the standard Freemarker notation, angle brackets ( <> ) are used for statements. Here, in an HTML environment, this cannot work, and therefore, instead of angle brackets, square brackets ( [ ] ) have to be used.
An example script is the following:
Figure 376: ConSol CM Web Client - Text Template Manager: Example script for salutation
Please keep in mind that ...
The script is then integrated into a letter template:
Figure 377: ConSol CM Web Client - Text Template Manager: Insert script into letter
In the Web Client, the e-mails are formatted as requested.
Example 1 (for Mrs):
Figure 378: ConSol CM Web Client - E-mails formatted by script (customer data, example 1)
Figure 379: ConSol CM Web Client - E-mails formatted by script (e-mail, example 2)
Example 2 (for Mr):
Figure 380: ConSol CM Web Client - E-mails formatted by script (customer data, example 1)
Figure 381: ConSol CM Web Client - E-mails formatted by script (e-mail, example 2)
Binding Templates to Queues or to Specific Parameters
The section Binding is the last section of the New Template page of the Text Template Manager.
For every template you can decide if it should be displayed everywhere without any restrictions (i.e., in every queue and without regarding any parameters) or if it should be bound (= restricted) to specific criteria. This can be:
- queues
- queue-specific parameters (e.g., display the template only if the priority high has been set for the ticket)
You can select queues and/or parameters by selecting a context, as shown in the following pictures. Use the "+" button to add more binding parameters or the "-" button to remove existing parameters.
Example 1: The template should only be displayed in the Helpdesk 1st Level queue:
Figure 382: ConSol CM Web Client - Show template for specific queue
Example 2: The template should only be displayed in the Helpdesk 1st Level queue and only if the priority is high:
Figure 383: ConSol CM Web Client - Display template for specific queue and priority
Hard and Soft Binding
When the template is only displayed in one (or more) selected queue(s), as shown in the example above, the template is bound to those queues or to any other selected (restricting) parameter. There are two types of bindings:
- Hard binding
The checkbox soft is not checked:
The template is only displayed (offered in the Ticket E-Mail Editor or Ticket Comment Editor) in the selected queues or for the selected parameters. The engineer who works with the template cannot change this configuration.
- Soft binding
The checkbox soft is checked:
As default setting, the template is only displayed (offered in the Ticket E-Mail Editor or Ticket Comment Editor) in the selected queues or for the selected parameters. However, the engineer can change the display by clicking on the button More templates. All softly bound templates are displayed as well.
Migrating Templates from CM Version 6.8 and Less to CM Version 6.9 and Up
When a ConSol CM system is updated from a version 6.8 and less to a version 6.9 and up, the scripts in the Text Template Manager have to be checked and modified manually.
Parameters which refer to tickets and queues do not have to be changed. However, due to the new customer data model, FlexCDM, the syntax for references to Data Object Group Fields has to be adapted.
Page Customization for E-Mail Template Functionalities
Please refer to section Page Customization to learn some details about how to adapt e-mail template parameters.