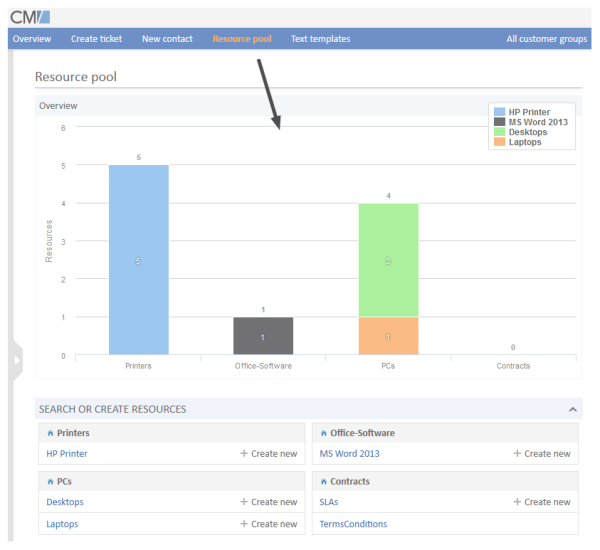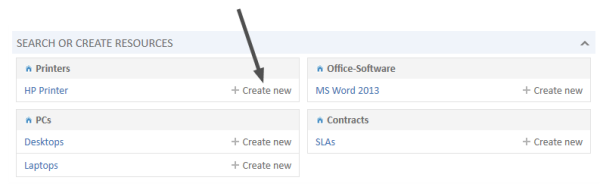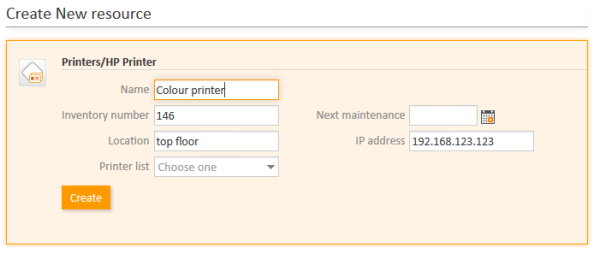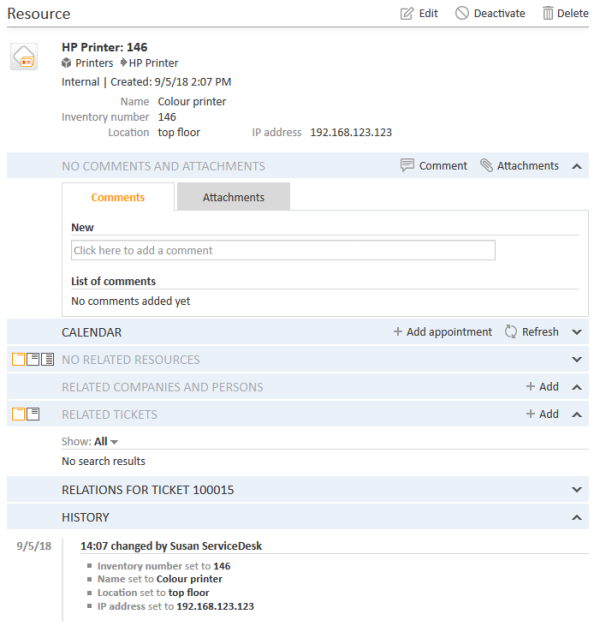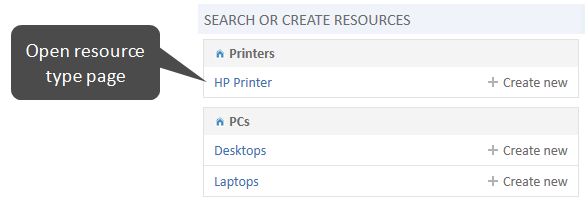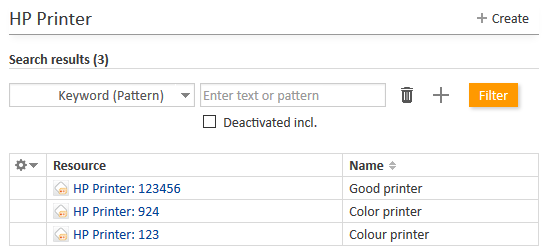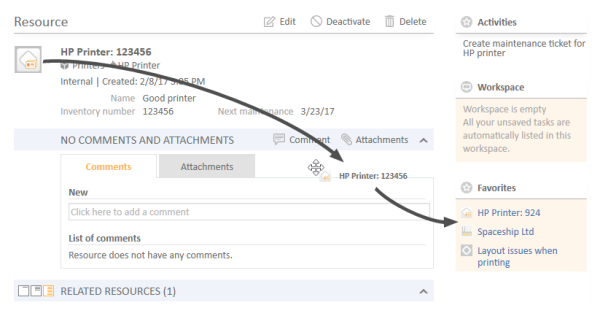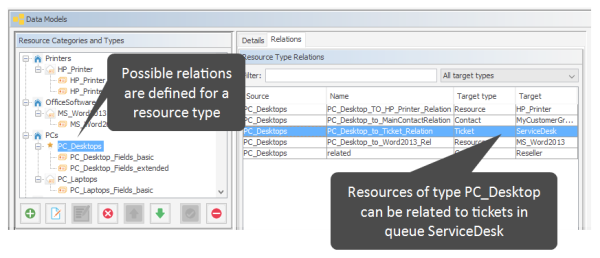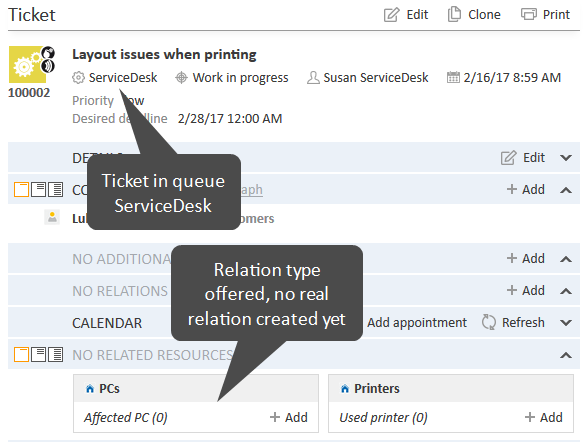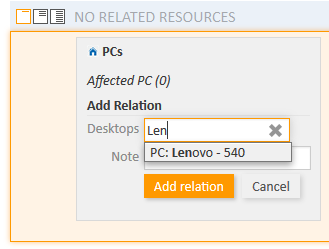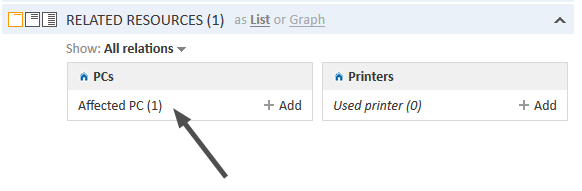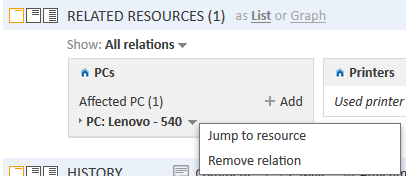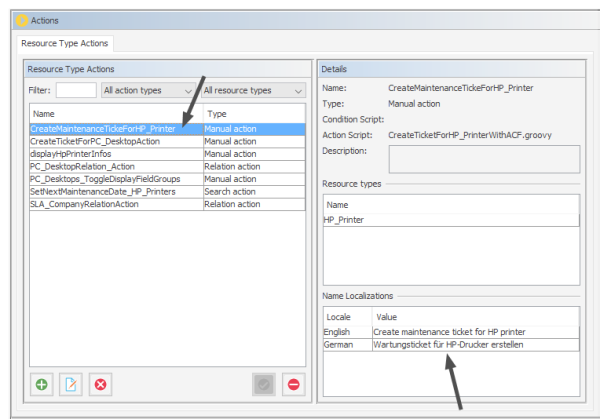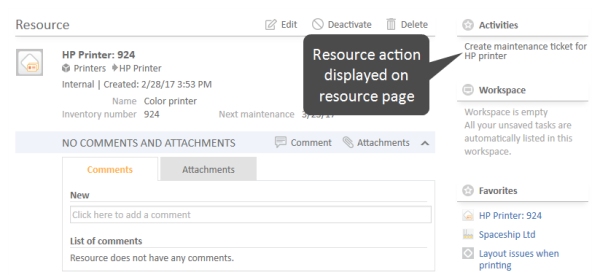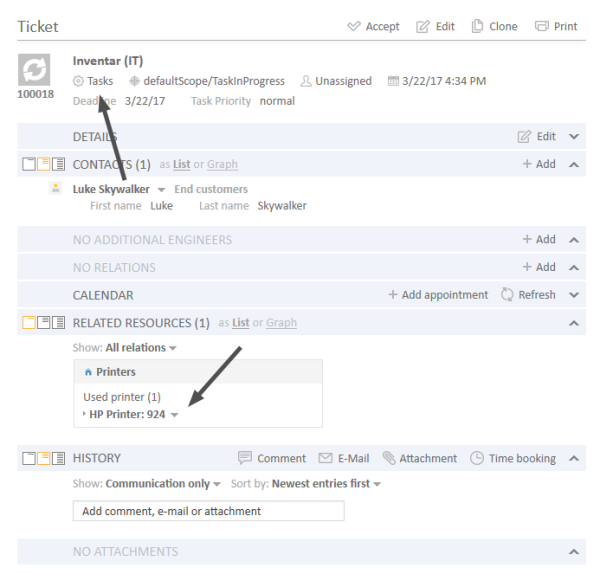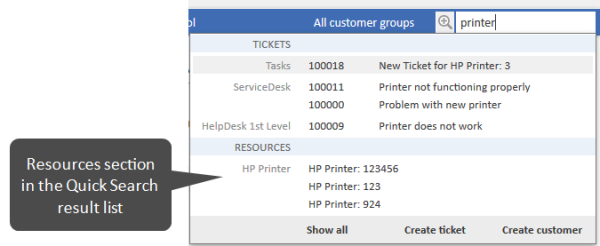A Short Introduction to CM/Resource Pool Functionality in the Web Client
Overview of Resource Pool Operations in the Web Client
When you, as an administrator, have defined the resource data model (resource categories and the required resource types with their resource field groups and resource fields) using the Admin Tool, engineers can start working with real-world Resource Pool objects, provided they have the required access permissions. Permissions are discussed in section CM/Resource Pool - Assigning Permissions for Resources. In this section, you will get an overview of the following operations:
- Creating Resources Using the Web Client
- Working with the Resource Type Page
- Setting a Resource as Favorite
- Defining and Using Resource Relations
- Defining and Using Resource Actions
- Using the Quick Search to Find Resources
- Using the Detailed Search to Find Resources
Creating Resources Using the Web Client
In the Admin Tool, you only define the data models for the objects (developers: this is comparable to defining classes in object-oriented programming). The real objects (the instances of the defined data models) have to be defined using the Web Client where the Resource Pool Dashboard provides the required graphical user interface. The permissions to resources are managed based on resource types, using roles, according to the ConSol CM standard. An engineer only sees the resource types in the Resource Pool Dashboard if he has the required permissions. The role management for resources is explained in detail in section CM/Resource Pool - Assigning Permissions for Resources.
The following figure shows the Resource Pool Dashboard with the resource models which have been defined in the Admin Tool (see section CM/Resource Pool - Admin Tool Elements). The logged-in engineer has access permissions for all resource types.
The label for the Resource Pool in the main menu (as shown in the following figure) can be modified according to the requirements in the specific system. Examples for alternative wording could be Asset management, Products, Machines, or Inventory. Please refer to the Labels section for an explanation of how to change the label.
Figure 450: ConSol CM Web Client - Resource Pool Dashboard
Once the data models have been defined (in the Admin Tool) and you, as an engineer, have the required access permissions, you can create a real object, e.g., you can create an object for the printer #4711 which is located on the top floor.
The following figures demonstrate the required steps.
Figure 451: ConSol CM Web Client - Resource Pool Dashboard: Create a new resource of type HP Printer, step 1
Figure 452: ConSol CM Web Client - Create a new resource of type HP Printer, step 2
Figure 453: ConSol CM Web Client - Resource page: Create a new resource of type HP Printer, step 3
Now you have created a new HP Printer object, i.e., you have registered the printer #123 (located on the top floor). The resource page of this specific printer is displayed (see figure above).
For a detailed introduction to the work with CM/Resource Pool using the Web Client, please refer to the ConSol CM User Manual. Here we will only provide short explanations to show you, as an administrator, what happens when you work with the Admin Tool configuration for the ConSol CM resources.
How You, as an Administrator, Can Manipulate the Layout of the Resource Pool Dashboard Section Search or create Resources
- The roles of an engineer determine whether he has access permissions to a resource type. Hence, for the engineer currently logged in, only the resource types are displayed to which he has access permissions.
- The name of a resource type is displayed as a hyperlink which leads to the resource type page. This hyperlink is only active if the engineer has the access privilege READ for the respective resource type.
- The Link Create new for a resource type is only displayed if the engineer has the access permission CREATE for this resource type.
How You, as an Administrator, Can Manipulate the Layout of the Resource Page
- In the top section of the resource page, the localized values of the resource fields are displayed (analog to ticket data of ticket fields in a ticket). Data of resource fields may also be displayed in tabs which represent resource field groups (also analog to tabs on a ticket page which represent ticket field groups). The resource fields are displayed according to the layout you have defined. See section CM/Resource Pool - Setting Up the Basic Resource Model for details.
- The icon for each resource of the resource type can be defined in the Admin Tool.
- The template for the display of the resource name is defined for the resource type. Here on the resource page, the Default template is used, see section CM/Resource Pool - Templates for Resource Data for details.
- The menu entries (links) in the top right corner of the page are only visible if the engineer has the required access permissions:
- Edit link: WRITE permission
- Deactivate link: DEACTIVATE / ACTIVATE permission
- Delete link: DELETE permission
- If resource actions are defined for resources of this type (not shown in the figure above), they will be available on the resource page as well, just like workflow activities for tickets. See section CM/Resource Pool - Resource Actions for details. However, an engineer will only see the resource actions if he has the permission ACT for the respective resource type.
- For an engineer, the section Comments and Attachments might not be displayed if his roles do not have the permission Details read. See section CM/Resource Pool - Assigning Permissions for Resources.
- If relations to other resources, contacts or companies, or to tickets have been defined in the Admin Tool, relations might be displayed in the respective sections of the resource page if real relations have been created for the resource by an engineer. See section CM/Resource Pool - Resource Relations for details.
Working with the Resource Type Page
The resource type page provides an overview of all resources of one specific resource type. You can open the resource type page by opening the Resource Pool Dashboard and clicking on the name of the resource type.
Figure 454: ConSol CM Web Client - Opening a resource type page
Figure 455: ConSol CM Web Client - Resource type page
On the resource type page, all resources of this type are listed. They can be filtered by the values of the resource fields using the search in the top section of the page.
How You, as an Administrator, Can Manipulate the Layout of the Resource Type Page
- In the drop-down menu for the search, only fields which have been indexed are available for selection. See section Search Configuration for details.
- The column headers represent the localized values of the names of the resource fields which an admin has defined. See section CM/Resource Pool - Setting Up the Basic Resource Model for details.
Setting a Resource as Favorite
Like tickets, searches and customers, resources can also be placed in the Favorites section using drag-and-drop, e.g., on the resource page.
Figure 456: ConSol CM Web Client - Resource page: Using drag-and-drop to put a resource into the Favorites section
How You, as an Administrator, Can Manipulate the Display Format of the Resource Concerning Drag-and-Drop to Favorites
- The format for the display of the resource in the Favorites section is based on the Default template, as described in section CM/Resource Pool - Templates for Resource Data.
- The format for the display of the resource in the drag-and-drop box is based on the Default template, as described in section CM/Resource Pool - Templates for Resource Data.
Defining and Using Resource Relations
The same principle as for resource categories and resource types also applies to resource relations:
- First, the resource relation has to be defined in the data model using the Admin Tool
- Then, the real relations between resources (objects of a certain resource type) and other objects (tickets, customers or other resources) have to be created using the Web Client.
This is explained in detail in section CM/Resource Pool - Resource Relations. A short example:
To link a resource (e.g., a PC desktop) to tickets in the queue ServiceDesk, first, define this relation type (i.e., resource-ticket) in the Admin Tool.
Then an engineer can create a relation for a PC to a ticket, e.g., when an incident ticket involving this machine is created.
Figure 457: ConSol CM Admin Tool - Resources, Data Models: Defining a new resource relation
Figure 458: ConSol CM Web Client - Ticket where a relation to a PC can be created
Figure 459: ConSol CM Web Client - Creating a relation between a ticket and a PC
Figure 460: ConSol CM Web Client - Ticket with relation to a PC
When the relation has been created, the counter of the relation is set to 1. The engineer can then display details of the relation by clicking on the relation name.
Figure 461: ConSol CM Web Client - Details of a related resource and context menu
The context menu of the related resource offers two options:
- Jump to resource
Opens the resource page of the related resource. - Remove relation
Removes the relation of the ticket with the resource.
If there is at least one relation, the Show filter is displayed, where you can choose to see all possible relations (All relations) or only the relations which are set for the resource (Only assigned relations).
How You, as an Administrator, Can Manipulate the Display of Resource Relations
- The name and description of the relation which is displayed is the localized value of the relation name and description which you defined using the Admin Tool. Please note that there is one description for the source side and one for the target side of a relation.
- A note for a resource relation can only be added in the Web Client if the check box Note field is available has been set for the resource relation definition in the Admin Tool.
- When one resource of a type has been added to an object (e.g., to a ticket), the Add option (e.g., to add another resource of the type PC to the ticket) will only be available when the cardinality of the relation is set to many-to-one, one-to-many or many-to-many.
Defining and Using Resource Actions
Resource actions also have to be defined using the Admin Tool. Each resource action is based on an Admin Tool script.
Resource actions are explained in detail in section CM/Resource Pool - Resource Actions. Here, only a short example is provided.
A resource action is always defined on the navigation item Actions in the navigation group Resources and the assigned to one or more resource type(s). For example, an action is defined which should offer the possibility to create a new ticket in the queue ServiceDesk, directly from the resource page. Thus, when a customer calls to complain about a problem with the PC, the Service Desk agent can start by opening the PC's detail page for information about this asset. If necessary, the agent can directly create a new Service Desk ticket for the customer.
Figure 462: ConSol CM Admin Tool - Resources, Actions: Definition of a resource action
Figure 463: ConSol CM Web Client - Resource activity (based on resource action)
Figure 464: ConSol CM Web Client - Task ticket created by a resource action
How You, as an Administrator, Can Manipulate the Display of Resource Actions
- The name of the resource activity which is displayed in the Web Client is the localized name of the resource action which an administrator has defined in the resource actions panel. For details see section CM/Resource Pool - Resource Actions.
- The localized value of the description of the resource action will be displayed as mouse-over text for the resource activity in the Web Client.
Using the Quick Search to Find Resources
In the result list of the Quick Search, resources are displayed in a distinct section:
Figure 465: ConSol CM Web Client - Result list of Quick Search with distinct resource section
How You, as an Administrator, Can Manipulate the Display of Resources in the Quick Search
- The format for the display of the resource in the Quick Search result list section is based on the Quick Search template. For details see section CM/Resource Pool - Templates for Resource Data.
- The value of the system property cmweb-server-adapter, globalSearchResultSizeLimit defines the maximum number of hits displayed in the result list.
Using the Detailed Search to Find Resources
In the Detailed Search, an engineer can search for all resources of a certain type, provided that the respective resource field is indexed (the annotation field indexed has been set, usually to the value transitive).
Figure 466: ConSol CM Web Client - Detailed Search for resources
Figure 467: ConSol CM Web Client - Result list of a Detailed Search for resources
How You, as an Administrator, Can Manipulate the Display of Resources in the Detail Search
- On the Detailed Search page, in the drop-down menu where resource types are listed, a resource type will only appear if the respective resource field has been annotated with field indexed (usually with the value transitive).
- The value of the system property cmweb-server-adapter, searchPageSize defines the number of hits which are initially displayed
If search actions are defined for a certain resource type, the engineer will see the possible actions as Activities in the Web Client in each search result list where resources of this type are listed. Please refer to section Action Framework - Search Actions for details about this topic.