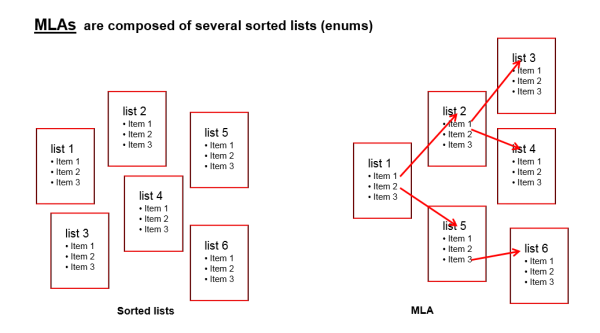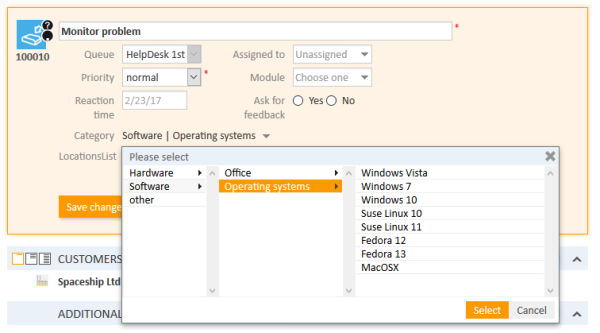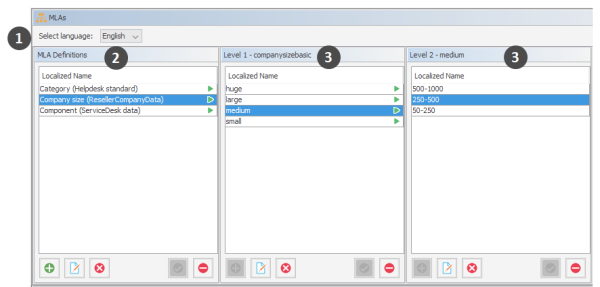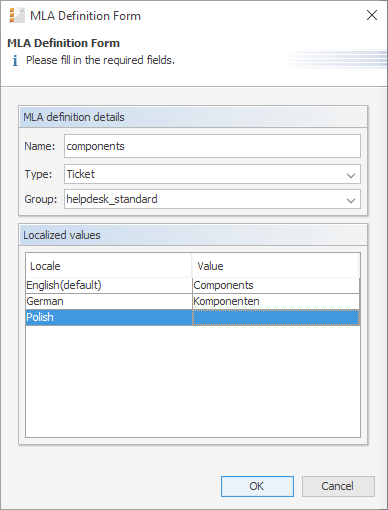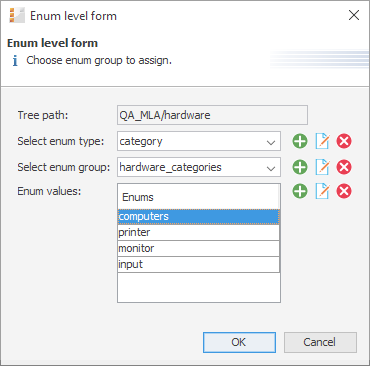MLAs
Introduction
MLA is the abbreviation for Multi Level Attribute. An MLA is used to represent a hierarchical data set and consists of several lists which form a tree structure. Each item of a list can lead to a list of the next level with the item name being the name of the subordinate list. An MLA can be used for ticket data, customer data or resource data.
Figure 55: ConSol CM Admin Tool - MLA construction principle
Example:
For quality management you need to specify hardware or software products in a ticket. For this purpose you can create an MLA with the name QA_MLA. The next step will be to create the first level with the items Hardware and Software. For each item of a level you can create further levels, e.g. Graphics Card, Monitor, and Motherboard for item Hardware and so on. The picture below shows such an MLA in the Web Client.
Figure 56: ConSol CM Web Client - MLA for hardware and software selection
The sorted lists (enums) for each level of an MLA ...
- can be created within the Managing Sorted Lists: Enums and are only referenced when a new MLA level is defined.
- can be completely created within the MLA administration during the set-up of a new MLA.
MLA Administration Using the Admin Tool
The following figure shows the available MLAs. You reach this screen by opening the navigation item MLAs in the navigation group Lists.
Figure 57: ConSol CM Admin Tool - Lists, MLAs
All entries are shown with their localized names (i.e., how they are displayed on the Web Client) in the selected language. You can change the display language of this page by choosing a different locale in the Select language field (1) above the list. The first column of the list contains the available MLAs (2). The following columns contain the enum values for the respective levels (3).
Create an MLA
To create an MLA click the Add button below the MLA list in the bottom left corner of the page. The following pop-up window appears.
Figure 58: ConSol CM Admin Tool - Lists, MLAs: Creating an MLA
- Name:
Enter a name for the new MLA. The name must be unique. - Type:
- Ticket
MLA will be used in ticket data, i.e., in a ticket field. - Customer object
MLA will be used in customer data, i.e., in a customer field. - Resource
MLA will be used in resource data, i.e., in a resource field.
- Ticket
- Group:
Choose the required ticket field group (ticket data), customer field group (customer data) or resource field group (resource data) in the list box. For the new MLA a ticket field, customer field or resource field of type MLA field will be created automatically in this group. This is necessary to display the MLA in the Web Client. The ticket field, customer field or resource field can be annotated as described in sections Ticket Fields (Setting Up the Ticket Data Model), Customer Field Management and GUI Design for Customer Data, and CM/Resource Pool - Setting Up the Basic Resource Model. - Localized values:
Enter the corresponding MLA name in the Value field for each additional language. For details, please refer to section Localization of Objects in General, Type 2.
Click OK to save the details of the new MLA.
You can also create the ticket field, customer field, or resource field for the MLA first. In this case you will find the localized name of the ticket field, customer field, or resource field already in the list of available MLAs.
Create an MLA Level
Having created a name and a ticket field, customer field, or resource field for the MLA you can go on with the definition of levels. Select the MLA in the list and click the Add button below Level 1. You will get the Enum level form where you can specify an enum for this level.
This menu is only available during the process of creating a new MLA, not when editing an existing MLA.
Figure 59: ConSol CM Admin Tool - Lists, MLAs: Creating an MLA level
- Tree path:
This field shows the tree path of the new MLA level. Thus you can always see the position of the level within the MLA. The field is read-only. - Select enum type:
Choose an enum type from the list to use the corresponding enum groups (which have been created in enum administration first) or create a new enum type directly here in the MLA administration. The new type will also be visible in enum administration afterwards. - Select enum group:
Choose the desired enum group for this level from the lists in enum administration which are located within the selected type. If you have created a new enum type in the previous step, you also have to create a new enum group. The new enum group will also be visible in enum administration afterwards. - Enum values:
These are the list values of the new level which will be displayed in the Web Client. You can either take the list as-is or you can enter/add or delete values. The changes will be immediately visible in enum administration. If you have created a new enum group, you also have to create one or more enum values for the new group. You can either create all the enums you need before you start to define an MLA, or create an enum during the definition of a level in the MLA Administration by clicking the Add button next to the respective fields in the window. By clicking the Edit button or the Delete button, you can also edit or delete enum types, groups, and values here, but please consider that changes will affect other MLAs using the same enum. You cannot delete an enum if it is used in another MLA.
Click OK to create the new MLA level and to close the window.
For each value of a level you can create further levels as previously described. Just select the value in the list and click the Add button below the next level area to the right.
If you have finished your MLA definition and see that you need an additional value for one of the levels, you have to create that value in the respective enum group within Managing Sorted Lists: Enums.
Please note that an enum can only be used once within an MLA. It can be re-used in other MLAs though.
Edit a Level Value
If you want to edit a value of the level, select it in the list and click the Edit button. You can change the object name and the localized values but please consider that changes will affect other MLAs using the same enum.
Delete a Level
A level can only be deleted if it is not used in a ticket. In order to delete it click the Delete button below the respective level. If you confirm the following dialog with Yes, the level and all its dependent levels will be removed from the list and the system.
Enable or Disable a Level
If you cannot delete a level, or if you do not want to delete it because you might need it again, you can disable it. Just click the Deactivate button below the respective level. The level values (including the values of dependent levels) are shown in italics afterwards. Click the Activate button if you want to enable the level again.
Edit an MLA
If you want to edit an MLA, select it in the list and click the Edit button. The same window as described above for creating an MLA will appear. You can modify all fields except the ticket field group, customer field group, or resource field group. Click OK to save your changes.
Delete an MLA
You can only delete an MLA if it has not been used. If it has been used, you get a warning stating you can only disable this MLA (see below). In order to delete an MLA select it in the list and click the Delete button. If you confirm the following dialog with Yes, the MLA (and the ticket field within Ticket Field Administration, customer field within Customer Data Model, or resource field within Resource Model) will be removed from the list and the system.
Enable or Disable an MLA
If you cannot delete an MLA, or if you do not want to delete it because you might need it again, you can disable it. To do so select the MLA and click the Deactivate button. The entry in the list is shown in italics afterwards. A disabled MLA will not be displayed in the Web Client. Just click the Activate button below the MLA list if you want to enable the MLA again.