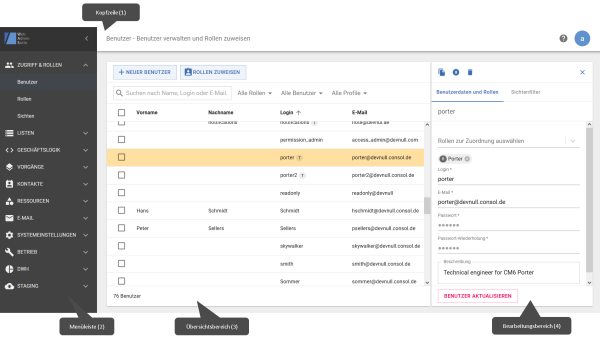GUI der Web Admin Suite
In diesem Abschnitt sind die Funktionen der GUI der Web Admin Suite beschrieben. Er umfasst einen kurzen Überblick über die Struktur der Seite, eine Liste der verwendeten Icons und einige allgemeine Hinweise zur Verwendung der Web Admin Suite.
Sie können in Ihrem Browser auf die Web Admin Suite zugreifen, indem Sie /was an die System-URL anhängen, z. B. https://mycmserver/was.
Struktur der Seite
Die GUI der Web Admin Suite ist in drei Teile aufgeteilt: die Kopfzeile im oberen Abschnitt, die Menüleiste auf der linken Seite und den Hauptbereich.
Abbildung 4: Seitenstruktur der Web Admin Suite
Die Kopfzeile (1) enthält folgende Informationen:
- Name der aktuellen Seite
- Hilfe-Icon (Fragezeichen), das einen Link zur Onlinehilfe für die aktuelle Seite bereitstellt
- Abmelde-Button (Kreis mit dem ersten Buchstaben des Namens des aktuellen Benutzers)
Wenn für das System ein Name und Typ gesetzt sind (siehe System-Properties sytem.name und system.flavour), ist die Kopfzeile entsprechend des Typs eingefärbt, und der Name und Typ werden neben dem Hilfe-Icon angezeigt.
Die Menüleiste (2) enthält nach Bereich gruppierte Links zu den Seiten der Web Admin Suite. Aktuell sind ein Dashboard und sieben Gruppen verfügbar:
- Dashboard
Anzeige allgemeiner Systeminformationen und einer Übersicht über den Systemstatus. Startseite, kann auch über das Web Admin Suite-Icon in der Kopfzeile aufgerufen werden, siehe Dashboard. - Zugriff & Rollen
Diese Gruppe enthält folgende Seiten:- Benutzer
Verwalten von Benutzern und Zuweisen von Rollen, siehe Benutzer - Rollen
Verwalten von Rollen und Zuweisen von Berechtigungen, siehe Rollen - Sichten
Erstellen und Konfigurieren von Filtern für die Vorgangsliste, siehe Sichten - Benutzerfunktionen
Verwalten von Funktionen für Zusatzbenutzer von Vorgängen, siehe Benutzerfunktionen
- Benutzer
- Listen
Diese Gruppe enthält folgende Seiten: - Sortierte Listen
Verwalten von Listen, die in Datenfeldern und hierarchischen Listen verwendet werden, und Editieren von Listenwerten, siehe Sortierte Listen - Hierarchische Listen
Erstellen und Editieren von Datenfeldern mit hierarchischen Listen für Vorgänge, Kontakte und Ressourcen, siehe Hierarchische Listen - Geschäftslogik
Diese Gruppe enthält folgende Seiten: - Vorgänge
Diese Gruppe enthält folgende Seiten:- Vorgangsfelder
Verwalten von Vorgangsfelder, siehe Datenfelder - Queues
Verwalten von Queues, siehe Queues - Aktivitätsformulare
Verwalten von Aktivitätsformularen, siehe Aktivitätsformulare - Suche-Aktionen
Verwalten von Aktionen für Vorgangssuchen, siehe Suche-Aktionen für Vorgänge - Suche-Formulare
Verwalten von Formularen für Vorgangssuchen, siehe Aktionsformulare - Vorgangshistorie
Definieren der Sichtbarkeit von Historieneinträgen, siehe Vorgangshistorie
- Vorgangsfelder
- Kontakte
Diese Gruppe enthält folgende Seiten:- Kontaktfelder
Verwalten von Kontaktfeldern, siehe Datenfelder - Kontaktmodelle
Verwalten von Datenmodellen für Kontakte, siehe Kontaktmodelle - Kundengruppen
Verwalten von Kundengruppen, siehe Kundengruppen - Kontaktaktionen
Verwalten von Aktionen für Kontakte, siehe Kontaktaktionen - Kontaktformulare
Verwalten von Formularen für Kontaktaktionen, siehe Aktionsformulare - Kontaktrelationen
Verwalten von Relationen zwischen Kontakten, siehe Kontaktrelationen - Kontaktrollen
Verwalten von Rollen für Zusatzkontakte, siehe Kontaktrollen
- Kontaktfelder
- Ressourcen
Diese Gruppe enthält folgende Seiten:- Ressourcenfelder
Verwalten von Ressourcenfeldern, siehe Datenfelder - Ressourcenmodelle
Verwalten von Datenmodellen für Ressourcen, siehe Ressourcenmodelle - Ressourcenaktionen
Verwalten von Aktionen für Ressourcen, siehe Ressourcenaktionen - Ressourcenformulare
Verwalten von Formularen für Ressourcenaktionen, siehe Aktionsformulare - Ressourcenrelationen
Verwalten von Relationen von Ressourcen zu Vorgängen, Kontakten oder anderen Ressourcen, siehe Ressourcenrelationen
- Ressourcenfelder
- E-Mail
Diese Gruppe enthält folgende Seiten:- E-Mail-Konfiguration
Verwalten der Einstellungen für eingehende und ausgehende E-Mail-Konten, siehe E-Mail-Konfiguration - E-Mail-Backups
Verwalten der E-Mail-Backups, siehe E-Mail-Backups - E-Mail-Zertifikate
Verwalten von Zertifikaten für die E-Mail-Verschlüsselung, siehe E-Mail-Zertifikate
- E-Mail-Konfiguration
- Systemeinstellungen
Diese Gruppe enthält folgende Seiten:- System-Properties
Verwalten von Systemeinstellungen und Konfigurieren von Komponenten, siehe System-Properties - Client-Konfigurationen
Verwalten von Konfigurationen für CM/Track, siehe Client-Konfigurationen - Bezeichnungen
Verwalten der in ConSol CM verwendeten Bezeichnungen, siehe Bezeichnungen - Kalender
Verwalten der Kalender zum Definieren der Geschäftszeiten, siehe Kalender - Projekte
Verwalten von Projekten für Zeitbuchungen, siehe Projekte - Sprachen
Verwalten der verfügbaren Sprachen für benutzerdefinierte Elemente, siehe Sprachen
- System-Properties
- Betrieb
Diese Gruppe enthält folgende Seiten:- Index
Verwalten des Index, siehe Index - Lizenz
Importieren der Lizenz für ConSol CM, siehe Lizenz - Tasks
Ausführen und Nachverfolgen von Tasks, siehe Tasks - Log-Dateien
Anzeigen von Log-Dateien, siehe Log-Dateien - Services
Starten und Stoppen von Services, siehe Services - Authentifizierungsschutz
Anzeigen von fehlgeschlagenen Authentifizierungsversuchen und Entsperren von Konten, siehe Authentifizierungsschutz
- Index
- DWH
Dieses Gruppe enthält folgende Seiten:- Administration
Data Warehouse konfigurieren, siehe DWH-Administration - Monitor
Data Warehouse überwachen, siehe DWH-Administration - Aufgaben
Aufgaben zum Aktualisieren des Data Warehouse ausführen, siehe DWH-Administration - Cubes
Cubes (Views) auf der DWH-Datenbank verwalten, siehe Cubes
Die Seiten Monitor, Aufgaben und Cubes werden nur angezeigt, wenn das DWH aktiviert ist.
- Administration
- Staging
Diese Gruppe enthält folgende Seiten:
Sie können die Menüleiste einklappen, indem Sie auf das Pfeilsymbol in der Kopfzeile klicken. Um sie wieder auszuklappen, klicken Sie auf das Icon mit den drei horizontalen Linien in der Kopfzeile. Wenn Sie auf das Icon einer Gruppe klicken, öffnet sich ein Menü, in dem Sie eine der Seiten der Gruppe auswählen können.
Sie arbeiten im Hauptbereich (3 und 4). Der Inhalt hängt vom ausgewählten Menüelement und der aktuellen Aktion ab. Normalerweise wird bei der Auswahl eines Menüelements ein Übersichtsbereich (3) angezeigt, der die gesamte Breite des Hauptbereichs umfasst.
Wenn Sie auf ein Element klicken, um es zu bearbeiten, wird der Hauptbereich geteilt und auf der rechten Seite wird ein Bearbeitungsbereich (4) angezeigt. Sie können den Bearbeitungsbereich schließen, indem Sie in der oberen rechten Ecke auf das X-Icon klicken. Wenn Sie ein anderes Element bearbeiten möchten, können Sie das Element auch direkt im Übersichtsbereich auswählen. Der Inhalt des Bearbeitungsbereiches ändert sich entsprechend.
Icons
In der Web Admin Suite gibt es Icons für bestimmte Aktionen. Sie können mit der Maus über ein Icon fahren, um einen Tooltip mit einer Beschreibung zu sehen.
Es gibt folgende Icons:
|
Icon |
Bedeutung |
|---|---|
|
|
Element bearbeiten |
|
|
Element aktivieren |
|
|
Element deaktivieren |
|
|
Element löschen |
|
|
Element duplizieren |
|
|
Elemente zuweisen oder entfernen |
|
|
Element in einer Liste sortieren |
|
|
Element hinzufügen |
|
|
Element entfernen |
|
|
Element herunterladen |
|
|
Element erneut versuchen |
|
|
Verbindung testen |
|
|
Element öffnen |
|
|
Element exportieren |
|
|
Ausführung eines Elements anhalten |
|
|
Tabelle nach Spalte sortieren |
|
|
Spalten für die Anzeige in einer Tabelle auswählen |
|
|
Menüleiste ausklappen |
|
|
Onlinehilfe öffnen |
|
|
Integrierte Dokumentation öffnen |
|
|
Log-Datei öffnen |
Icons können in mehreren Situationen angezeigt werden:
- Das Icon wird angezeigt, sobald die Seite geladen ist.
-> Die Aktion bezieht sich nicht auf ein bestimmtes Element. - Wenn Sie mit der Maus über ein Element fahren, wird es neben diesem Element angezeigt.
-> Die Aktion wird auf dieses Element angewendet. Sie können auch mit der rechten Maustaste auf das Element klicken, um die Aktion aus dem Kontextmenü auszuwählen. - Wenn Sie die Checkboxen von einem oder mehreren Elementen auswählen, wird eine Icon-Leiste über der Tabelle angezeigt.
-> Die Aktion wird auf alle ausgewählten Elemente angewendet.
Verhalten der Web Admin Suite
Wann werden Aktionen wirksam?
Es gibt drei Möglichkeiten für die Wirksamkeit von Aktionen in der Web Admin Suite:
- Es gibt einen Button zum Bestätigen der Aktion. Normalerweise ist der Button am Anfang, wenn Sie noch keine Änderungen vorgenommen haben, inaktiv. Sobald Sie Änderungen vornehmen, wird er verfügbar.
-> Klicken Sie auf den Button, um Ihre Aktion zu bestätigen. - Die Aktion wird sofort wirksam. Dieses Verhalten gilt für einige Einstellungen, bei denen die Bestätigung jeder einzelnen Aktion unpraktisch wäre, z. B. das Sortieren von Elementen in einer Liste oder das Zuweisen von Berechtigungen.
-> Sie müssen Ihre Aktion nicht bestätigen, aber Sie sollten daran denken, dass Sie sie nicht rückgängig machen können. - Es wird eine Warnmeldung zum Bestätigen der Aktion angezeigt. Dies ist das Standardverhalten für Aktionen, bei denen Elemente gelöscht werden.
-> Bestätigen Sie die Warnmeldung, um die Aktion durchzuführen.
Können mehrere Benutzer gleichzeitig arbeiten?
Es können mehrere Benutzer gleichzeitig mit der Web Admin Suite und dem Admin Tool arbeiten. Wenn Sie in einem Bereich arbeiten, an dem ein anderer Benutzer gleichzeitig Änderungen gemacht hat, wird um oberen Abschnitt der Seite ein rotes Banner angezeigt und Sie müssen die Seite neu laden, um die Änderungen des anderen Benutzers zu erhalten.
Wie funktioniert die Suche?
Die Suche in Tabellen, Übertragungslisten und Auswahlfeldern funktioniert wie folgt:
-
Wenn Sie einen Suchbegriff eingeben, der auch Satzzeichen enthalten kann, werden alle Vorkommen gefunden, die genau diese Zeichenfolge enthalten.
Beispiel: Eine Suche nach cm_customer findet cm_customer_new aber nicht cmcustomer.
-
Wenn Sie mehrere durch Leerzeichen getrennte Suchbegriffe eingeben, werden alle Vorkommen gefunden, die alle Suchbegriffe enthalten. Dabei spielt es keine Rolle, ob die Begriffe in dieser Reihenfolge oder durch Leerzeichen oder Satzzeichen getrennt im Ergebnis vorhanden sind.
Beispiel: Eine Suche nach cm customer findet cm_customer, cmcustomer und customerCm.
Bei der Suche wird die Groß- und Kleinschreibung nicht berücksichtigt.
Wie verhalten sich Tabellenspalten?
Wenn Sie eine Seite öffnen, erstreckt sich die Tabelle in der Regel über die gesamte Breite und enthält mehrere Spalten. Sie können die angezeigten Tabellenspalten ändern, indem Sie in der rechten oberen Ecke der Tabelle auf das Icon Spaltenauswahl klicken und die gewünschten Spalten auswählen. Zusätzlich können Sie die Spaltenbreite ändern, indem Sie in der Spaltenauswahl auf das Plus- oder Minus-Icon klicken.
Wenn Sie auf eine Tabellenzeile klicken, wird das Detailfenster auf der rechten Seite geöffnet und alle Spalten außer dem internen Namen werden ausgeblendet. Wenn die Elemente lokalisierte Namen haben, können Sie in der Spaltenüberschrift auf das Icon Spalte wechseln klicken, um die angezeigte Spalte zu wechseln, z. B. um die deutschen Lokalisierungen anstelle der internen Namen anzuzeigen. Wenn kein lokalisierter Name für ein Element vorhanden ist, wird die folgende Syntax verwendet: (leer) (interner Name)
Tastenkombinationen
-
Suche: Drücken Sie die Taste f, um den Cursor im Suchfeld zu platzieren. Wenn es mehr als ein Suchfeld auf der Seite gibt, erhält das Suchfeld über der Tabelle, in der sich der Cursor befindet, den Fokus.
-
Aktion bestätigen: Drücken Sie die Eingabetaste, um die aktuelle Aktion zu bestätigen, z. B. ein Objekt zu aktualisieren oder eine Warnmeldung zu bestätigen. Die Eingabetaste aktiviert den primären Button in pinker Farbe.
-
Aktion abbrechen: Drücken Sie die Escape-Taste, um ein Modalfenster zu schließen, ohne Änderungen zu speichern oder die Aktion zu bestätigen. Die Escape-Taste aktiviert den Button Abbrechen.
Für den Skript- und Template-Editor gibt es zusätzliche Tastenkombinationen.