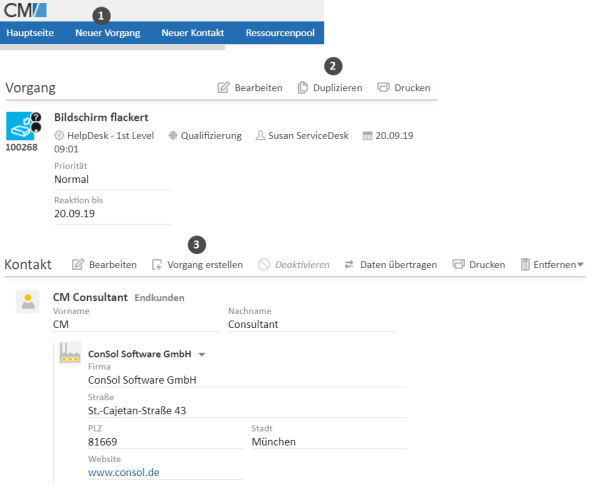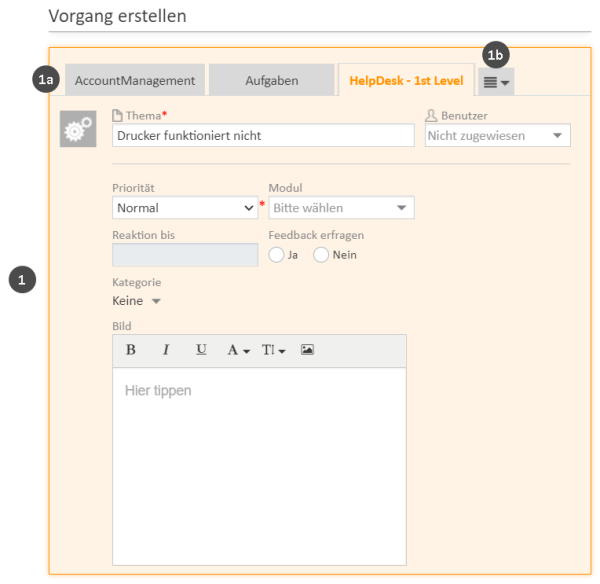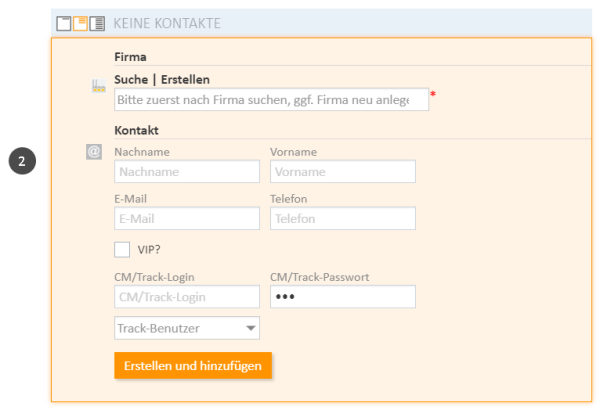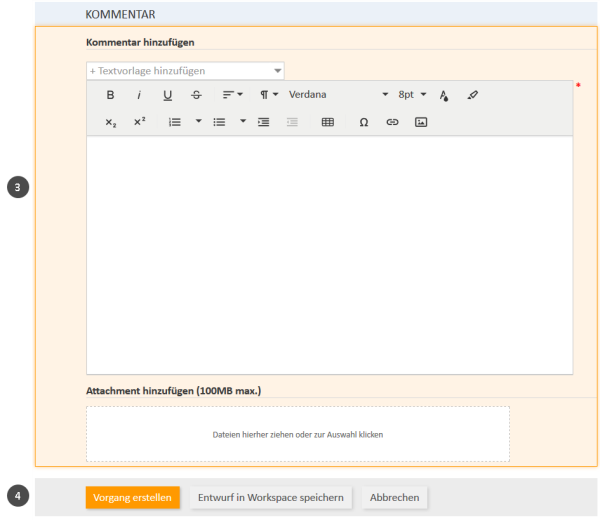Erstellen eines Vorgangs
Beginnen der Vorgangserstellung
Abhängig von dem Geschäftsprozess, der in Ihrem ConSol CM-System umgesetzt ist, können Sie an bereits vorhandenen Vorgängen arbeiten oder selbst neue Vorgänge erstellen. Ihr Geschäftsprozess kann zum Beispiel so konfiguriert sein, dass automatisch ein Vorgang erstellt wird, wenn ein Kunde eine E-Mail an den Helpdesk sendet. Alternativ können Sie auch die Möglichkeit haben, selber einen neuen Vorgang zu erstellen, zum Beispiel wenn Sie einen Anruf von einem Kunden erhalten, der eine Support-Anfrage stellt.
Sie benötigen die Berechtigung zum Erstellen von Vorgängen in mindestens einem Prozess, um neue Vorgänge erstellen zu können. Wenn Sie diese Berechtigung nicht haben oder Sie nur an vorhandenen Vorgängen arbeiten, können Sie diesen Abschnitt überspringen, da er für Sie nicht relevant ist.
Es gibt mehrere Möglichkeiten, um einen neuen Vorgang zu erstellen:
- Klicken Sie im Hauptmenü auf den Link Neuer Vorgang (1).
- Klicken Sie in einem Vorgang, den Sie kopieren möchten, auf den Link Duplizieren. In diesem Fall wird der neue Vorgang automatisch mit den Vorgangs- und Kontaktdaten des Ausgangsvorgangs gefüllt. Siehe auch Duplizieren eines Vorgangs (2).
- Klicken Sie auf der Kontaktseite auf den Link Vorgang erstellen. In diesem Fall wird der neue Vorgang automatisch mit den Daten dieses Kontakts gefüllt. Siehe auch Erstellen eines Vorgangs für den Kontakt (3).
Abbildung 57: Erstellen eines Vorgangs
Abhängig von Ihrer Systemkonfiguration kann es weitere Möglichkeiten zur Erstellung von neuen Vorgängen geben, z. B. über Kontakt- oder Ressourcenaktivitäten.
Eintragen der Daten
Die Seite Vorgang erstellen wird angezeigt, nachdem Sie sich entschieden haben, einen neuen Vorgang zu erstellen, wie im vorherigen Abschnitt beschrieben ist. Abhängig vom Weg, den Sie zum Erstellen des Vorgangs ausgewählt haben, sind einige Daten möglicherweise schon ausgefüllt. Das folgende Beispiel zeigt die unterschiedlichen Bereiche der Seite Vorgang erstellen.
Füllen Sie die Daten in den folgenden Bereichen aus:
Kopfbereich (1)
Wählen Sie den Prozess, indem Sie auf den entsprechenden Tab klicken (1a). Wenn auf dem Bildschirm nicht ausreichend Platz für alle Tabs ist, klicken Sie auf den Button mit den drei horizontalen Linien und wählen Sie den Prozess aus der Dropdown-Liste (1b). Geben Sie die grundlegenden Vorgangsdaten ein. Die verfügbaren Felder hängen von dem ausgewählten Prozess ab. Pflichtfelder sind mit einem Sternchen gekennzeichnet.
Wenn Sie Berechtigungen zum Erstellen von Vorgängen in mehr als einem Prozess haben, können Sie den Prozess im Feld Prozess ändern. Der Vorgang passt sich automatisch dem neuen Prozess an. Abhängig von der individuellen Konfiguration Ihres CM-Systems kann ein Tooltip mit einer Beschreibung angezeigt werden, wenn Sie mit der Maus über den Prozessnamen fahren.
Kontaktbereich (2)
Dieser Bereich wird angezeigt, wenn im ausgewählten Prozess jeder Vorgang mindestens einen Kontakt haben muss, was für die meisten Prozesse der Fall ist. Sollte der Bereich nicht vorhanden sein, können Sie den Vorgang ohne Kontakt erzeugen.
Wählen Sie zuerst die gewünschte Kundengruppe, indem Sie auf den entsprechenden Tab klicken. Danach müssen Sie den Kontakt angeben. Abhängig vom Kontaktdatenmodell der ausgewählten Kundengruppe müssen Sie möglicherweise sowohl eine Firma als auch eine Person auswählen. Weitere Informationen finden Sie in Begriffe und Definitionen. Sie können den Kontakt auf zwei Wegen angeben:
-
Auswählen eines vorhandenen Kontakts
Starten Sie die Autocomplete-Suche, indem Sie mit der Eingabe der Kontaktdaten beginnen. Bei einem zweistufigen Kontaktdatenmodell müssen Sie zuerst die Firma im Feld Bitte zuerst nach Firma suchen, ggf. Firma neu anlegen. suchen. Bei einem einstufigen Modell können Sie direkt nach der Firma bzw. der Person suchen. Wählen Sie den gewünschten Kontakt aus den Vorschlägen.
-
Erstellen eines neuen Kontakts
Bei einem einstufigen Kontaktdatenmodell geben Sie die Daten des neuen Kontakts in die dafür vorgesehenen Datenfelder ein. Klicken Sie auf Erstellen und auswählen, um den neuen Kontakt zu speichern. Wenn Sie in einem zweistufigen Modell eine neue Firma erstellen möchten, müssen Sie über dem Feld Bitte zuerst nach Firma suchen, ggf. Firma neu anlegen. auf den Link Erstellen klicken, um die Datenfelder für die Firma einzublenden.
Sie können nur einen neuen Kontakt erstellen, wenn Sie die Berechtigung zum Erstellen von Kontakten in der ausgewählten Kundengruppe haben.
Kommentarbereich (3)
Sie müssen einen Kommentar hinzufügen, um den Vorgang zu erstellen. Wenn Sie möchten, können Sie auch ein Attachment hinzufügen.
Wenn Sie alle erforderlichen Daten eingegeben haben, klicken Sie auf den Button Vorgang erstellen, um den Vorgang zu erstellen (4). Die Hintergrundfarbe wechselt von gelb (Editiermodus) nach grau (Ansichtsmodus).
Mit dem Button Entwurf in Workspace speichern können Sie Ihre Änderungen im Workspace speichern, um die Vorgangserstellung später fortzusetzen. Klicken Sie auf den Button Abbrechen, wenn Sie die Seite verlassen und Ihre Änderungen verwerfen möchten.