CM/Track
CM/Track, also called portal, is a web application which you can open in a browser. It is the primary access point to the system for external users. These can be either customers, or colleagues who do not work with the Web Client. CM/Track allows the external users to create requests and check their status. The users only have access to their own data.
User interface
On your first access to CM/Track, a pre-login page which you can bookmark is shown, and you need to click the Access login page button. Select Skip this page in the future to go directly to the login page on subsequent logins in the same browser. You can log in to CM/Track by providing your username and password.
If two-factor authentication is enabled, you will receive an email with a confirmation code after entering your username and password. You need to enter this code for logging in.
After logging in, the welcome page is displayed.
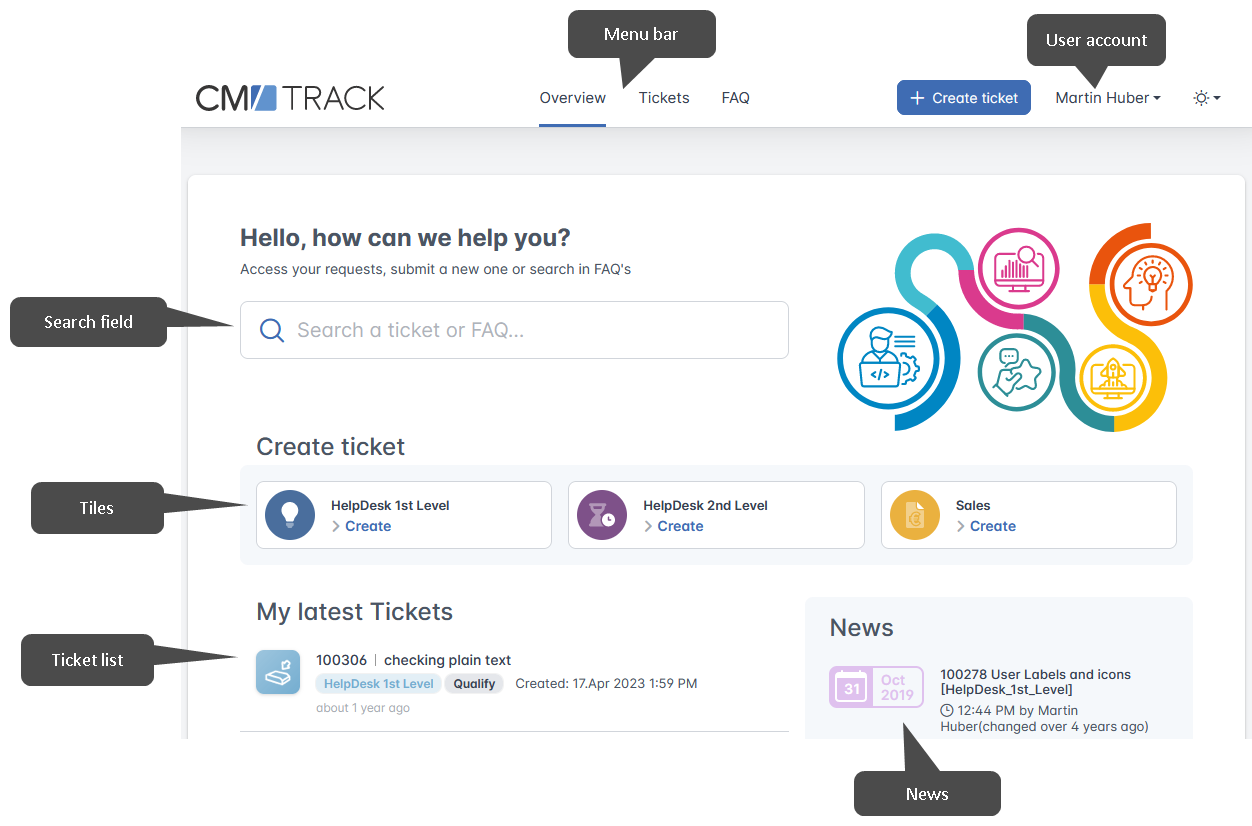
The welcome page contains the following elements:
- Menu bar: Contains the links to open your tickets, create a new ticket and consult the FAQ tickets.
- User account: Allows you to log out or change your password, see Managing your password.
- Search field: Allows you to search for your tickets.
- Tiles: Provides direct access to the pages to create tickets in the given queues, see Creating a ticket.
- Ticket list: Shows your latest 10 tickets
- News: Shows news, whose text you can view by clicking the header of the respective entry.
You can click the CM/Track logo in the upper left corner to return to the welcome page when another page is open.
Viewing your tickets
Click the Tickets link in the menu bar to open the ticket list. It shows basic data of your tickets and includes several options for filtering and sorting. In some cases, you might also see the tickets of other contacts of your company.
Filter criteria:
- Ticket owner: Choose if you want to display only your own tickets or also the tickets of your company (depends on your permissions).
- Queue: Choose the queue which the tickets belong to.
- Scope: Choose the scope for a selected queue.
- Status: Choose if you want to view only open or closed tickets or both.
Sort criteria:
- Queue
- Creation date
- Subject
- ID
- Scope
- Last modification date
Click the button with the arrow next to the selector to change the sorting order.
In addition, you can enter a search term into the search field on the left to show only the tickets which contain the search term in the ticket number, subject, comments, attachments or ticket fields.
Click the row of a ticket to view its details. You can return to the ticket list by clicking Tickets in the menu bar or using the browser back button.
Creating a ticket
You can create a new ticket by selecting the desired tile on the welcome page or in the window opened when clicking the Create ticket button in the menu bar. Some fields might already be prefilled according to the selected tile. Fill out the remaining fields, enter a comment, and add an attachment if needed. Click the Create ticket button at the bottom of the window to save the new ticket.
Modifying a ticket
You cannot modify the data fields of existing tickets in CM/Track but you can add a comment or an attachment to a ticket, and perform activities for a ticket.
To add a comment or an attachment click the Add a comment / attachment button in the ticket:
- Enter a comment in the rich text editor.
- Add an attachment by dragging-and-dropping it in the Drop files or click to select files area. Alternatively you can click this area to select a file from the file system. It is possible to add several files at once.
Click the Save button to save your changes.
If available, you can perform activities in CM/Track to move tickets to the next step in the business process or provide additional data. The available activities are located on the right of the ticket. To perform an activity just click on it. If the activity has a form, the form is displayed after clicking the activity. You have to fill out the form and click Save. Required fields which must be filled out are indicated by a red asterisk. If you cancel the form, the activity is not executed. A green success message is displayed after the activity has been executed successfully.
Searching the FAQ
FAQs (Frequently Asked Questions) help you find answers to common questions by yourself. FAQs are special tickets which are visible to all customers in CM/Track. They can contain solutions to known problems or instructions on common tasks.
Click the FAQ link in the menu bar to open the FAQ page. It contains a search field and a selection field with all available FAQ lists. Select a FAQ list, enter a search pattern and click the Search button. You can use an asterisk (*) as a wildcard in the search pattern.
The matching tickets are shown in the ticket list below the search field. You can click a ticket to view its details.
Managing your password
You can change your password in two ways:
- If you forgot your password, you can click the Forgot your password? link on the log in page. Enter your username in the field provided on the next page and click OK. You will receive an email with instructions on how to reset your password.
- If you still know your password but want to change it, you can click your username on the right side of the menu bar, and select the Change password option. Enter your old and your new password and confirm your new password in the respective fields. Click the Change password button to save the new password.