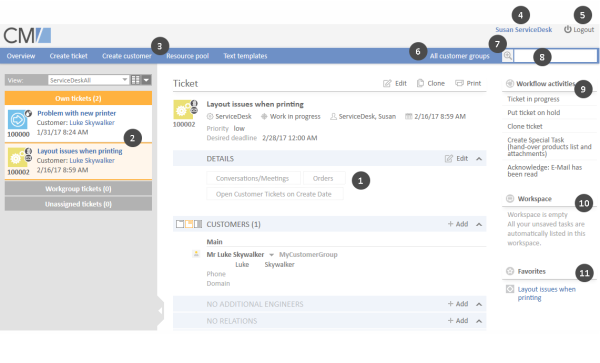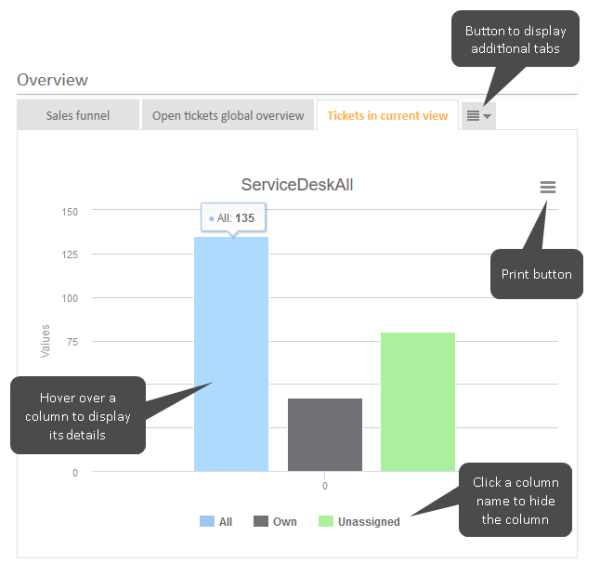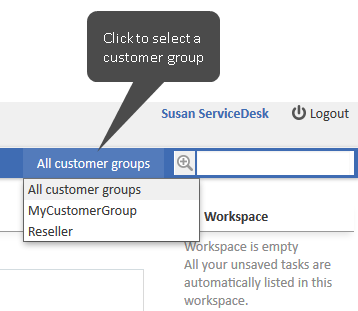The User Interface in Detail
Areas and Functions
You will find the following areas and functions on the standard user interface of the ConSol CM Web Client:
Figure 9: The user interface of the ConSol CM Web Client
- Main working area (1)
The main working area displays the item which you are currently working on. This can be a ticket, a customer page, a resource page, a search results page, or a dashboard. The above example shows a ticket in the main working area. - Ticket list (2)
The ticket list provides you with a quick and convenient way to find tickets ("to do list"). You can select a view above the ticket list.
Please see The Ticket List for further information. - Main menu (3)
The main menu contains links to the different Web Client screens. Depending on the individual configuration of your CM system and your roles as an engineer, you can see different menu items.
Please see The Main Menu for further information. - Link to the user profile (4)
The link to the user profile shows the name of the currently logged in user (here: Susan ServiceDesk). Click the name to open the user profile page, where you can adjust personal settings and set up representations.
Please see The User Profile for further information. - Logout button (5)
Click the Logout button to log out of the Web Client.
Please see Login and Logout for further information about logging in to Web Client and logging out of the Web Client. - Customer group filter (6)
The customer group filter allows you to limit your work to a specific customer group, so you see only the customers who belong to this customer group.
Please see The Customer Group Filter for further information about this item. - Link to the Detailed Search (magnifying glass) (7)
Click the magnifying glass to open the Detailed Search page, where you can search for tickets, customers, and resources using multiple search criteria.
Please see Detailed Search for further information about the Detailed Search. - Quick Search (8)
The Quick Search allows you to search for tickets, customers, and resources without leaving the page you are currently working on.
Please see Quick Search for further information about the Quick Search. - Activities (9)
This section shows the available activities/actions for the item displayed in the main working area. These can be workflow activities for tickets, customer activities for customers, resource activities for resources, or search activities for Detailed Searches.
Please see Activities for further information. - Workspace (10)
The Workspace allows you to access temporarily saved data. If you create or edit ticket, customer, or resource data, and switch to another screen without saving, your latest draft is saved in the workspace. You can retrieve it later to continue working.
Please see Using the Workspace for further information. - Favorites (11)
Favorites allow you to quickly access frequently used items. You can drag-and-drop tickets, customers, resources, or searches to the Favorites, and open them with a single click afterwards.
Please see Using the Favorites for further information.
The Main Menu
The main menu is displayed in the upper part of the screen, above the main working area.
The available menu items and their names depend on the individual configuration of your CM system.
The following items can be available:
- Overview
This menu item provides access to the dashboard. Please see The Overview for further information. - Create ticket
This menu item provides access to the Create ticket page, where you can create a new ticket. This menu item is displayed if you have permissions to create tickets in at least one queue. Please see Creating a New Ticket for further information. - Create customer
This menu item provides access to the Create customer page, where you can create a new company or contact. This menu item is displayed if you have permissions to create customers for at least one customer group. Please see Creating a New Customer for further information. - Resources
This menu item provides access to CM.Resource Pool. This menu item is displayed if CM.Resource Pool is active in your system and you have permissions to access resources. Please see Explanation of the Term Resource for further information. - Additional links (here: Reporting)
Your CM administrator can add additional links to the main menu. These are external links which depend on the individual configuration of your CM system.
The Overview
After logging in to the Web Client, you see the Overview page. It usually contains a dashboard showing a summary of the current tickets. The dashboard consists of different widgets, which can be grouped in one or more tabs. The actual content and layout of the dashboard depend on the individual configuration of your CM system.
There are four types of standard widgets:
- Charts, e.g. column charts, pie charts, or funnel charts. A chart might contain interactive elements as shown in the following figure.
- Tables
- KPIs
The following example shows a dashboard consisting of one chart widget which displays a summary of the tickets in the currently selected view. You can print the widget using the Print button in the upper right corner of the widget. Hover over a column to display details about this column. You can hide columns by clicking the column name in the legend. To display it again, click the column name, which is grayed out.
Depending on the configuration of your CM system, other functionalities and types of widgets might be available.
Figure 10: Example of a dashboard on the Overview screen
The Customer Group Filter
Customer groups are used to manage different kinds of customers within the same CM system. The customer group determines which customer data model is used for its customers, i.e., which data fields are available and which relations and activities are possible for the customers.
If you have access to more than one customer group, you can choose one of these customer groups in the customer group filter.
Figure 11: The customer group filter
Only the selected customer group will be shown on the user interface. This setting takes effect in the following areas:
- You can only create customers in this customer group.
- You can only select customers from this customer group in tickets.
- The Quick Search is limited to the selected customer group, i.e., it shows only the results from the selected customer group.
- The Detailed Search is limited to the selected customer group, i.e., it does not offer the customer group as a search criterion anymore.