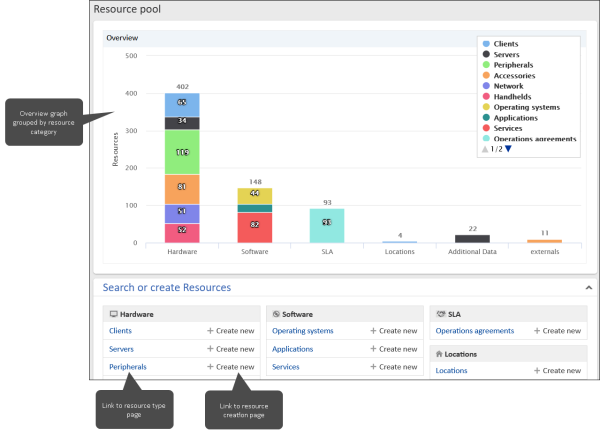Advanced features
This section contains brief descriptions of the ConSol CM features which are not described in detail in Getting started and Your daily work with ConSol CM. The features are ordered by area:
-
Generics: general use of the application
-
Cases: advanced features for cases, basic features are described in Working on cases
-
Contacts: features for contacts
-
Resources: features for resources
-
CM/Track: features related to CM/Track
-
Processes: process examples
-
User interface: advanced aspects of the user interface, basic aspects are described in User interface of ConSol CM
Generics
Password reset
If you have a CM-specific password, you can reset your password by clicking the Forgot your password? link on the login page. You need to enter your user name to receive an email with a link which leads you to a Web Client page where you can enter a new password. If you still remember your old password, you can change the password in the user profile after logging in to the Web Client.
Session
The session is the time period between Login and logout. If you stay inactive for a certain period of time, a session timeout occurs and you are logged out automatically. On some systems, you can avoid being logged out by clicking Yes, extend my session in the warning message which is displayed before you are logged out.
You can select the Remember me checkbox on the login page if you want to be logged in automatically after an automatic logout occurred. This only works in the same browser which you used to log in and if you neither delete the cookies nor manually log out.
If you log in in two different browsers at once, two sessions are opened and you use two licenses. You can close the other sessions by clicking the button End my other sessions in the message displayed after logging in. Alternatively, you can close your other open sessions in the Active sessions section of the user profile.
Cases
The case is the request of the contact which the users works on. The users carry out the necessary steps as defined in the business process. The progress, including internal and external communication, is documented in the case. Basic actions related to cases are described in Working on cases.
Case-case relations
Case-case relations are links between two cases. This can be reference relations or hierarchical dependencies. You can create a relation in the Relations section of a case.
-
Click the Add button in the section header.
-
Select another case using the autocomplete search.
Previously visited cases are shown as a recommendation when clicking the autocomplete selector.
-
Choose the type of relation:
-
Reference: Creates a non-hierarchical relation between the cases.
-
Child: Adds the selected case as a sub-case of the current case, i.e. the current case will be the parent. A case can have several child cases.
-
Parent: Adds the current case as a sub-case of the selected case, i.e. the current case will be the child. A case can only have one parent case.
-
-
Click the Add relation button.
Relations can also be created automatically. If you see a relation of the type Parent (fixed) or Child (fixed), you cannot modify it.
Case-resource relations
Case-resource relations are links between a case and a resource. You can create a relation in the Related resources section of a case:
-
Click the Add button in the box of the required resource type.
-
Select a resource using the autocomplete search.
Previously visited cases are shown as a recommendation when clicking the autocomplete selector.
-
Click the Add relation button.
Cloning a case
You can create a copy of a case by clicking the Clone button in the case header. The case data and the contact data are copied from the original case to the cloned case. Other content such as attachments, comments, emails, and time bookings are not copied to the new case. There is no case relation or other technical connection between the two cases. You can edit the case data before saving.
Printing a case
You can print a case by clicking the Print button in the case header. A pop-up window is displayed where you can select the desired printer.
Reopening a case
Some business processes include reopen activities which allow to reopen closed cases. These are workflow activities displayed for closed cases. You can execute such an activity to reopen the case. Afterwards, you can modify the case again and continue its process.
Text classes
Text classes are used to emphasize email, comment and attachment entries in the case history. The entry is highlighted with a certain color and an icon.
Text classes can have different functions:
-
Helping the user to find an entry
-
Controlling the visibility of an entry in CM/Track, see Sharing information with customers via CM/Track
-
Controlling the business process, e.g. an activity can only be executed if at least one entry is marked with a certain text class
You can change the text class by clicking the icon of the text class.
Time booking
Time bookings are used to track the time which the users spent working on cases in projects.
You can create a manual time booking by clicking the Time booking button in the header of the Communication and history section of a case or in the user profile. You can enter the time either manually by filling the Duration field, or you can select an action which comes with the duration. Afterwards, you need to select a project and click the Save time booking button. If you want to correct a time booking, you need to create a new booking with a negative duration. This amount of time is subtracted from the overall time booked on this day.
If automatic time bookings are enabled, the time you spend creating a case or working with a case (using the rich text editor to add comments or write emails) is automatically booked to the case.
You can view your time bookings ion the Time bookings page, which is accessible from the user menu.
CM/Archive
Old cases which are not needed anymore in the Web Client, but must be kept for reference or regulatory reasons can be archived. This means that they either disappear completely from the Web Client, or the basic case data remains but the case history, or part of the case history, is removed. You can view an archived case in CM/Archive by clicking Open in archive application in the case header. Other actions are not possible.
Contacts
The contact is the reason for opening a case. Usually, this is a customer who has a request. A case can have one main contact and several additional contacts.
Data models
A contact can either be a company or a person. There are two kinds of data models for contacts:
-
Hierarchical model: There are companies on the upper hierarchical level and persons on the lower hierarchical level. A person always belongs to one company, and a company can have several persons.
-
Simple model: There is only one level, which comprises either companies or persons.
A contact always belongs to a customer group.
Customer groups
The customer group determines the data model and the activities and relations available for its contacts. You get access to contacts by customer group, see Permissions. If you have access to several customer groups, you can select the group which you want to work with in the customer group filter in the main menu.
Creating a contact
Contacts can be created in the main menu, on the company page or within a case. Click Create contact in the main menu, or click the Add button in the Persons section of a company, or click the Add or Change main contact button in the Contacts section of a case. Fill in the data for the new contact.
In a two-level data model you have to provide a company before you can enter the data for the person. You can either select an existing company using the autocomplete search or create a new company after clicking the Create link.
Modifying a contact
The following actions are available to modify a contact:
-
Edit contact data: You can edit contact data using the Edit contact data button in the header of the contact or in the Details section. Edit the desired contact data and save your changes.
-
Create a case: You can create a case for a contact by clicking the Create case button in the header of the contact. Fill out the required data on the Create case page and click Create. The Create case button is not available for companies in a two-level data model where cases can only be created for persons.
-
Perform contact activities: You can perform the actions which are available for the current contact in the Activities box in the panel on the right. Contact activities can have a form where you have to fill out certain data before proceeding, see Activities and activity forms.
-
Add a comment: You can add a comment in the Comments and attachments section of the contact. Select the Comment tab, enter your comment and click the Add button.
-
Add an attachment: You can add an attachment in the Comments and attachments section of the contact. Select the Attachment tab, select the file which you want to upload and click the Add button.
Removing contact data
There are several ways of removing contact data
-
Deactivate a contact: You can deactivate a contact by clicking the Deactivate button in the header of the contact. The contact can only be deactivated if it is not the main contact of any open case. The contact is shown in italics and can still be displayed and edited, but it is not possible to create cases for the contact and the contact will not be found in the search unless the option Deactivated incl. is selected. If you deactivate a company, all the persons of the company are also deactivated.
You can make a deactivated contact available again by clicking the Activate button in the header of the contact. If the contact is a company, its persons remain deactivated. You have to activate them one by one.
-
Anonymize a person: You can remove the personal data from a person and his cases by clicking the Remove button in the header of the contact and selecting the Anonymize option. Fields containing personal data, history, comments, attachments and relations of the person and his cases are removed. The person and his cases can still be used in reports.
-
Delete a contact: You can delete a contact by clicking the Remove button (person) or Delete button (company) in the header of the contact. The contact can only be deleted if he is not the main contact or an additional contact of any open or closed case.
If the contact is a person you have the following options:- Delete (keep related data): Before the contact is removed from the system, his cases and relations have to be transferred to another contact, see Transferring contact data.
- Delete (with all related data): The person is completely removed from the system including all cases and relations. The person is anonymized in the respective history entries of these objects.
For companies, deletion always means that the related data, e.g. its persons, is kept and needs to be transferred to another company, see Transferring contact data.
Transferring contact data
You can transfer the data of a contact to another contact, e.g. before deleting the contact.
-
Click the Transfer data button in the section header.
-
Select the contact who should receive the data using the autocomplete search. Select the checkbox Transfer only open cases if you want to transfer only open cases.
Previously visited cases are shown as a recommendation when clicking the autocomplete selector.
-
Click Transfer data and continue to start the transfer.
Contact-contact relations
Contact-contact relations are links between two contacts, which can belong to the same or different customer groups. You can create a relation in the Relations section of a contact.
-
Click the Add button in the section header.
-
Select the role of the current contact in the relation from the drop-down list.
-
Select the related contact using the autocomplete search.
Previously visited cases are shown as a recommendation when clicking the autocomplete selector.
-
Click the Add relation button.
Contact-resource relations
Contact-resource relations are links between a contact and a resource. You can create a relation in the Related resources section of a contact.
-
Click the Add button next to the resource type in the respective resource category.
-
Select the related resource using the autocomplete search.
Previously visited cases are shown as a recommendation when clicking the autocomplete selector.
-
Click the Add relation button.
Resources
Resources are managed with CM/Resource Pool, an optional module which extends the ConSol CM database to manage additional data objects. They are used to store assets which are relevant for the business process.
Resource dashboard
The resource dashboard provides an overview of all resources. It is displayed when you click Resource pool in the menu bar. A resource always belongs to a resource type. The resource types are grouped in resource categories. The resource type page, which can be accessed by clicking the resource type on the dashboard, contains a table listing all the resources which belong to it.
Actions for resources
The following actions for resources are available:
-
Create a resource: Resources can be created on the resource dashboard or on the resource type page. Either click the Create new button next to the respective resource type on the dashboard, or click the Create button in the header of the resource type page. Fill out the data fields and click the Create resource button.
-
Edit resource data: You can edit resource data by clicking the Edit button in the header or in the Details section. Edit the desired resource data and save your changes.
-
Add a comment: You can add a comment in the Comments and attachments section of the resource. Select the Comment tab, enter your comment and click the Add button.
-
Add an attachment: You can add an attachment in the Comments and attachments section of the resource. Select the Attachment tab, select the file which you want to upload and click the Add button.
-
Perform a resource activity: You can perform the actions which are available for the current resource in the Activities box in the panel on the right. Resource activities can have a form where you have to fill out certain data before proceeding, see Activities and activity forms.
-
Deactivate / activate a resource: You can deactivate a resource by clicking the Deactivate button in the header of the resource. The resource is shown in italics and can still be displayed and edited, but it will not be found in the search unless the option Deactivated incl. is selected. Additionally the resource cannot be used in relations anymore. You can make a deactivated resource available again by clicking the Activate button in the header of the resource.
-
Delete a resource: You can delete a resource by clicking the Delete button in the header of the resource. If the resource has relations, you either have to transfer the relations to another resource of the same type before deleting the resource, or delete the relations together with the resource.
Resource-resource relations
Resource-resource relations are links between two resources. You can create a relation in the Related resources section of a resource.
-
Click the Add button next to the resource type in the respective resource category.
-
Select the related resource using the autocomplete search.
-
Click the Add relation button.
Resource-contact relations
Resource-contact relations are links between a resource and a contact. You can create a relation in the Related companies and persons section of a resource.
-
Click the Add button in the section header.
-
Select the role of the current resource in the relation from the drop-down list.
-
Select the contact using the autocomplete search.
-
Click the Add relation button.
Resource-case relations
Resource-case relations are links between a resource and a case. You can create a relation in the Related cases section of a resource.
-
Click the Add button in the section header.
-
Select the role of the current resource in the relation from the drop-down list.
-
Select the case using the autocomplete search.
-
Click the Add relation button.
CM/Track
CM/Track is the primary access point to the system for external users. These can be either your customers or colleagues who do not work with the Web Client. CM/Track allows the external users to create requests and check their status.
Credentials for CM/Track users
The credentials to log in to CM/Track are managed on the contact page of the user who needs access to CM/Track. Proceed as follows to grant access to CM/Track to a contact:
-
Open the contact page and click the Edit data button in the header.
-
Fill out the fields for the CM/Track user name and password.
The user can change his password afterwards in CM/Track.
-
Select a profile, which contains the access permissions, in the Portal user profile field. If the field is not shown, the profile is assigned automatically.
Processes
Activities and activity forms
Activities are actions which the user performs according to the defined process. They are available in the following objects:
-
Cases: Workflow activities allow you to move the current case through the business process. They depend on the current position of the case in the process.
-
Contacts: Contact activities allow you to perform certain actions for the current contact. They depend on the customer group which the contact belongs to. You can perform a contact activity at any time.
-
Resources: Resource activities allow you to perform certain actions for the current resource. They depend on the resource type which the resource belongs to. You can perform a resource activity at any time.
-
Detail searches: Search activities allow you to perform certain actions for the current set of search results. The set of search results includes either cases, or contacts of a specific customer group, or resources of a specific resource type. The activity is executed for all the selected elements on the current page.
If the activity has a form, the form is displayed after clicking the activity. You have to fill out the form and click Save and continue to proceed. Some fields might be prefilled with default values or data from the current object. Required fields which must be filled out are indicated by a red asterisk. If you cancel the form, the activity is not executed.
Approval processes
Some business processes include approval processes where an authorized person, called “approver”, takes a decision regarding the further processing of a case. The approver needs to be added as an participant. This can either happen automatically in a workflow activity, or manually. Depending on the status of the approval process, the approver’s icon can have one of the following symbols:
|
|
Decision is still pending |
|
|
Approved |
|
|
Declined |
Representations
Representations are temporary replacements between colleagues. They have the following effects:
-
Emails
The representing user can receive a copy of the emails which are sent from ConSol CM to the represented user’s email address. It depends on the system configuration which emails you receive. -
Case list
An option to see the view through the eyes of the represented user is added to the case list of the representing user, i.e. if you represent someone, you can see the cases of the represented user in the case list by selecting this user in the Assignee field.
The following aspects are not affected by representations:
-
Permissions
The representing user does not receive the permissions of the represented user, i.e. even if you represent someone, you only see the cases which you are allowed to see. -
History
The representing user always acts in his own name, i.e. even if you represent someone, all your actions are logged under your name. -
Case list
The representing user does not get the views of the represented user, i.e. even if you represent someone, you only have your own views.
You can see your representations in the user profile. Usually, you select someone to represent you in the Colleagues representing me field in the Representation section. If you have the required permissions, you can also set yourself as a representation of a colleague in the Colleagues represented by me field. You can end the representations by clicking Cancel the representation in the context menu next to the user name.
User interface
Calendar
Calendars are integrated Microsoft Outlook calendars which can be shown on case, contact and resource pages and on the dashboard. You can view your appointments and add or remove an appointment.
Dashboard
The dashboard is displayed in the main panel after logging in and when clicking the product icon in the upper left corner. It consists of different widgets, which can be grouped in one or more tabs.
The following standard widgets can be shown:
-
Charts, e.g. column charts, pie charts, or funnel charts
-
Tables
-
KPIs
-
Recently visited: shows a list of items which the current user has recently visited
-
Recent changes: shows a list of items which have been changed recently
-
Kalender
-
News
Keyboard shortcuts
You can use the following keyboard shortcuts:
-
Jump to the quick search by pressing the f key.
-
Execute an activity for the current object (case, contact, resource or search). Press Alt+1 for the first activity in the list, Alt+2 for the second activity, and so on.
Relation graphs
Object sections which show linked objects can be displayed either as a list (default) or as a graph. You can click the Graph link in the section header to display the section as a graph. Each object is represented by its icon and linked objects are connected with arrows. You can open the page of an object in the graph by double-clicking its icon.