CM/Track
CM/Track, auch Portal genannt, ist eine Webanwendung, die Sie in einem Browser öffnen können. Es ist der primäre Zugangspunkt zum System für externe Benutzer. Dies können entweder Kunden oder Kollegen sein, die nicht mit dem Web Client arbeiten. CM/Track ermöglicht es den externen Benutzern, Anfragen zu erstellen und deren Status zu überprüfen. Die Benutzer haben nur Zugriff auf ihre eigenen Daten.
Benutzeroberfläche
Bei Ihrem ersten Aufruf von CM/Track wird eine vorgeschaltete Seite angezeigt, auf die Sie ein Bookmark setzen können, und Sie müssen auf den Button Zur Anmeldeseite klicken. Setzen Sie ein Häkchen bei Künftig direkt zur Anmeldeseite, um bei zukünftigen Anmeldungen auf dem gleichen Browser direkt zur Anmeldeseite zu gelangen. Sie können sich bei CM/Track anmelden, indem Sie Ihren Benutzernamen und Ihr Passwort eingeben.
Wenn die Zwei-Faktor-Authentifizierung aktiviert ist, erhalten Sie nach der Eingabe von Benutzernamen und Passwort eine E-Mail mit einem Bestätigungscode, den Sie zur Anmeldung eingeben müssen.
Nach der Anmeldung wird die Startseite angezeigt.
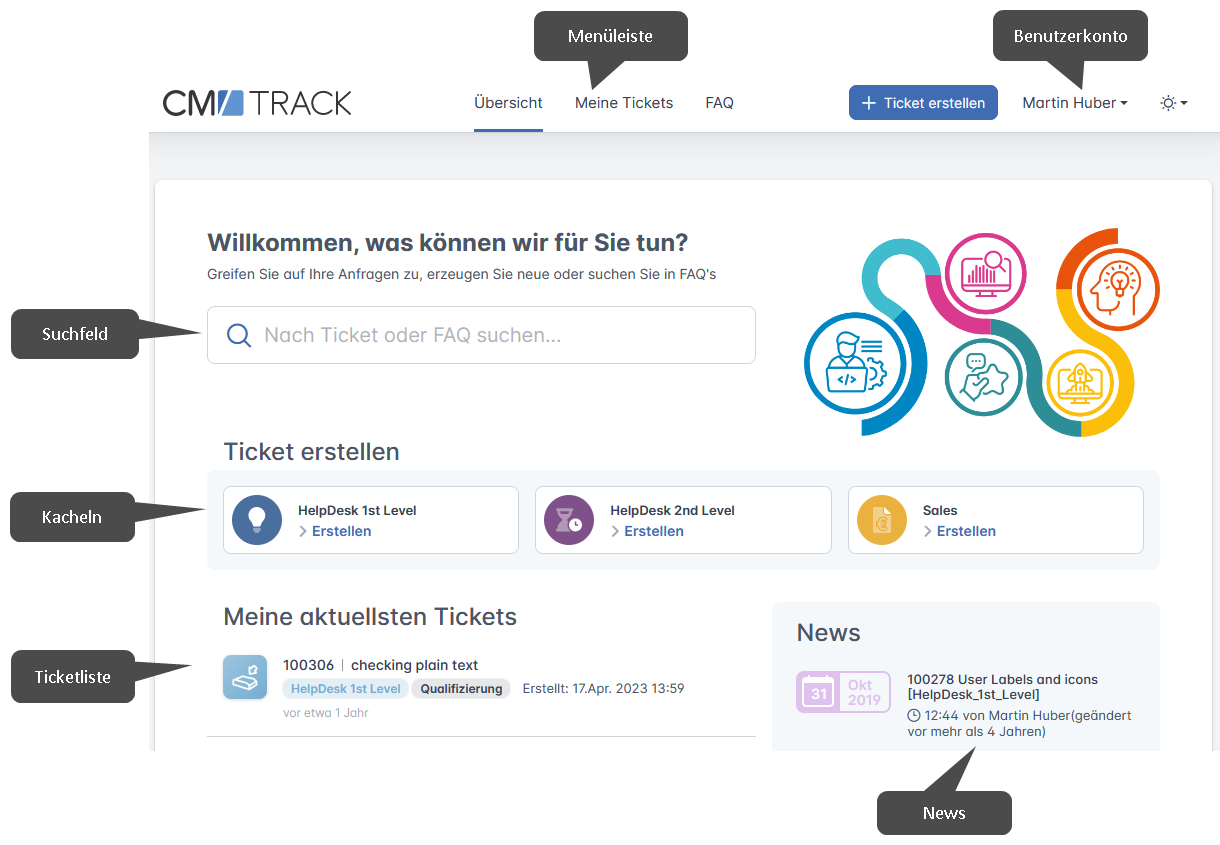
Die Startseite enthält die folgenden Elemente:
- Menüleiste: Enthält die Links zum Öffnen Ihrer Tickets, zum Erstellen eines neuen Tickets und zum Nachschlagen in den FAQ-Tickets.
- Benutzerkonto: Hier können Sie sich abmelden oder Ihr Passwort ändern, siehe Verwalten Ihres Passworts.
- Suchfeld: Hier können Sie nach Ihren Tickets zu suchen.
- Kacheln: Ermöglichen den direkten Zugriff auf die Seiten zum Erstellen von Tickets in den gegebenen Queues, siehe Erstellen eines Tickets.
- Ticketliste: Zeigt Ihre neusten 10 Tickets.
- News: Zeigt News, deren Text Sie anzeigen können, indem Sie in die Kopfzeile des entsprechenden Eintrags klicken.
Sie können auf das CM/Track-Logo in der oberen linken Ecke klicken, um zur Startseite zurückzukehren, wenn eine andere Seite geöffnet ist.
Ansehen Ihrer Tickets
Klicken Sie in der Menüleiste auf den Link Tickets, um die Ticketliste zu öffnen. Sie zeigt die grundlegenden Daten Ihrer Tickets und bietet mehrere Optionen zum Filtern und Sortieren. In manchen Fällen sehen Sie auch die Tickets anderer Kontakte Ihrer Firma.
Filterkriterien:
- Ticketbesitzer: Wählen Sie, ob Sie nur Ihre eigenen Tickets oder auch die Tickets Ihrer Firma anzeigen möchten (abhängig von Ihren Berechtigungen).
- Queue: Wählen Sie die Queue, zu der die Tickets gehören.
- Bereich: Wählen Sie den Bereich für eine ausgewählte Queue.
- Status: Wählen Sie, ob Sie nur offene oder geschlossene Tickets oder beides anzeigen möchten.
Sortierkriterien:
- Queue
- Erstellungsdatum
- Thema
- ID
- Bereich
- Letztes Änderungsdatum
Klicken Sie auf den Button mit dem Pfeil neben dem Auswahlfeld, um die Sortierreihenfolge zu ändern.
Klicken Sie auf die Zeile eines Tickets, um dessen Details anzuzeigen. Sie können zur Ticketliste zurückkehren, indem Sie in der Menüleiste auf Tickets oder auf den Zurück-Button im Browser klicken.
Erstellen eines Tickets
Sie können ein neues Ticket erstellen, indem Sie auf der Startseite oder in dem Fenster, das geöffnet wird, wenn Sie in der Menüleiste auf Ticket erstellen klicken, die gewünschte Kachel auswählen. Je nach ausgewählter Kachel können einige Felder bereits vorbefüllt sein. Füllen Sie die restlichen Felder aus, geben Sie einen Kommentar ein und fügen Sie bei Bedarf ein Attachment hinzu. Klicken Sie unten im Fenster auf den Button Ticket erstellen, um das neue Ticket zu speichern.
Ändern eines Tickets
Sie können die Datenfelder bestehender Tickets in CM/Track nicht ändern, aber Sie können einen Kommentar oder ein Attachment zu einem Ticket hinzufügen und Aktivitäten für ein Ticket durchführen.
Um einen Kommentar oder ein Attachment hinzuzufügen, klicken Sie im Ticket auf den Button Kommentar / Anhang hinzufügen:
- Geben Sie einen Kommentar in den Rich-Text-Editor ein.
- Fügen Sie ein Attachment hinzu, indem Sie es per Drag-and-Drop in den Bereich Dateien hierher ziehen oder zur Auswahl klicken ziehen. Alternativ können Sie auch in diesen Bereich klicken, um eine Datei aus dem Dateisystem auszuwählen. Es ist möglich, mehrere Dateien gleichzeitig hinzuzufügen.
Klicken Sie auf den Button Speichern, um Ihre Änderungen zu speichern.
Falls verfügbar, können Sie in CM/Track Aktivitäten ausführen, um Tickets zum nächsten Schritt im Geschäftsprozess zu bewegen oder zusätzliche Daten bereitzustellen. Die verfügbaren Aktivitäten befinden sich auf der rechten Seite des Tickets. Klicken Sie einfach auf eine Aktivität, um sie auszuführen. Wenn die Aktivität ein Formular enthält, wird das Formular nach dem Klicken auf die Aktivität angezeigt. Füllen Sie das Formular aus und klicken Sie auf Speichern. Pflichtfelder, die ausgefüllt werden müssen, sind mit einem roten Sternchen gekennzeichnet. Wenn Sie das Formular abbrechen, wird die Aktivität nicht ausgeführt. Wenn die Aktivität erfolgreich ausgeführt wurde, wird eine grüne Erfolgsmeldung angezeigt.
Durchsuchen der FAQs
FAQs (Frequently Asked Questions) helfen Ihnen, Antworten auf häufig gestellte Fragen selbst zu finden. FAQs sind spezielle Tickets, die für alle Kunden in CM/Track sichtbar sind. Sie können Lösungen für bekannte Probleme oder Anweisungen zu allgemeinen Aufgaben enthalten.
Klicken Sie in der Menüleiste auf den Link FAQ, um die FAQ-Seite zu öffnen. Sie enthält ein Suchfeld und ein Auswahlfeld mit allen verfügbaren FAQ-Listen. Wählen Sie eine FAQ-Liste aus, geben Sie ein Suchmuster ein und klicken Sie auf den Button Suchen. Sie können ein Sternchen (*) als Platzhalter im Suchmuster verwenden.
Die passenden Tickets werden in der Ticketliste unterhalb des Suchfeldes angezeigt. Sie können auf ein Ticket klicken, um dessen Details anzuzeigen.
Verwalten Ihres Passworts
Sie können Ihr Passwort auf zwei Arten ändern:
- Wenn Sie Ihr Passwort vergessen haben, können Sie auf der Anmeldeseite auf den Link Sie haben Ihr Passwort vergessen? klicken. Geben Sie Ihren Benutzernamen auf der nächsten Seite in das dafür vorgesehene Feld ein und klicken Sie auf OK. Sie erhalten eine E-Mail mit Anweisungen, wie Sie Ihr Passwort zurücksetzen können.
- Wenn Sie Ihr Passwort noch kennen, es aber ändern möchten, können Sie rechts in der Menüleiste auf Ihren Benutzernamen klicken und die Option Passwort ändern wählen. Geben Sie Ihr altes und Ihr neues Passwort in die entsprechenden Felder ein und bestätigen Sie Ihr neues Passwort. Klicken Sie auf den Button Passwort ändern, um das neue Passwort zu speichern.