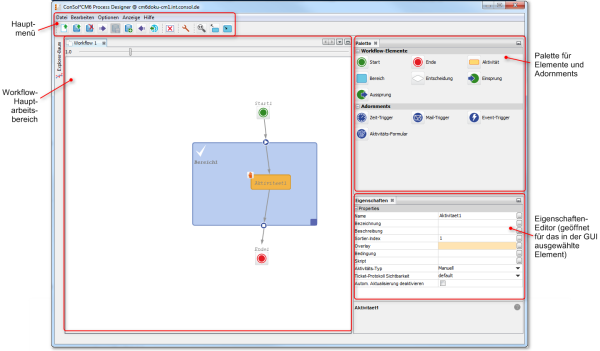
In diesem Kapitel werden folgende Themen behandelt:
Die GUI des Process Designers enthält die folgenden Elemente, siehe folgende Abbildung und Liste:
Abbildung 14: ConSol CM Process Designer - GUI-Elemente
Das Hauptmenü enthält die Menüpunkte als Texteinträge und eine Liste mit Menü-Icons.
|
Eintrag im Hauptmenü |
Untereintrag |
Icon |
Bemerkung |
|---|---|---|---|
|
Datei |
Neu ... |

|
Einen neuen Workflow erstellen. |
|
Laden ... |

|
Einen Workflow laden. Öffnet eine Tabelle mit vorhandenen Workflows, siehe Abschnitt Laden eines Workflows. |
|
|
Löschen ... |

|
Einen Workflow löschen. Öffnet eine Tabelle mit vorhandenen Workflows, siehe Abschnitt Löschen eines Workflows. |
|
|
Importieren ... |

|
Importiert einen Workflow aus einer Datei (proprietäres Workflow-Format). |
|
|
Speichern ... |

|
Workflow speichern (vorhandene Version). |
|
|
Speichern als neue Version |

|
Den Workflow als neue Version speichern. |
|
|
Exportieren ... |

|
Den Workflow in eine Datei exportieren. Öffnet den Dateibrowser des Betriebssystems. Der Workflow wird in einem proprietären Workflow-Format gespeichert (.par). |
|
|
Installieren ... |

|
Workflow (als neue Version speichern) und installieren. Unter Umständen werden Sie zur folgenden Entscheidung aufgefordert:
|
|
|
Login |

|
Beim Process Designer anmelden. Normalerweise wird das Anmeldefenster direkt nach dem Start des Process Designers angezeigt. Zum Anmelden ist ein Konto mit Administratorberechtigungen oder mit den Berechtigungen zum Verwalten von Workflows (siehe ConSol CM Administratorhandbuch, Abschnitt Rollenverwaltung) erforderlich. |
|
|
Logout |

|
Abmelden. Der Process Designer wird nicht beendet. |
|
|
Exit |

|
Die Process-Designer-Applikation wird beendet/angehalten. |
|
|
Bearbeiten |
Alles aus aktuellem Reiter entfernen |

|
Den gesamten Workflow mit allen Elementen aus dem Hauptbearbeitungsbereich löschen. |
|
Optionen |
Lokale Konfiguration |

|
Pop-up-Fenster anzeigen, in dem Sie die Anzeigesprache des Process Designers auswählen können. Alle Sprachen, die für das System konfiguriert wurden (siehe Abschnitt Globale Konfiguration im ConSol CM Administratorhandbuch) sind verfügbar. Die Bezeichnungen werden im Workflow im Hauptbearbeitungsbereich in der ausgewählten Sprache angezeigt. |
|
Anzeige |
Normale Größe |

|
Den Workflow in der Standardvergrößerung anzeigen (wie beim Start des Process Designers). |
|
|
Alle Bereiche ausklappen |

|
Alle Bereiche (Scopes) in der ausgeklappten Version anzeigen. Siehe auch den folgenden Abschnitt Die GUI des Process Designers. |
|
|
Alle Bereiche zuklappen |

|
Alle Bereiche (Scopes) in der eingeklappten Version anzeigen. Siehe auch den folgenden Abschnitt Die GUI des Process Designers. |
|
Palette ausblenden/einblenden |
Palette auf der GUI ein-/ausblenden. |
||
|
Eigenschaften ausblenden/einblenden |
Eigenschaften-Editor auf der GUI ein-/ausblenden. |
||
|
Explorer ausblenden/einblenden |
Explorer-Baum ausblenden/einblenden. |
||
|
Zeige die Übertragungshistorie der Tickets an |
Öffnet ein Pop-up-Fenster, in dem die Parameter für die Ticketübertragung während der Installation eines neuen Workflows angezeigt werden:
|
||
|
IDE-Log |
Öffnet den Log-Datei-Editor in der unteren Hälfte des Bildschirms und zeigt die benutzerspezifische Log-Datei des Process Designers an: |
||
|
Hilfe |
About |
Zeigt Versionsinformationen über den Process Designer und über die Java Virtual Machine, die in der aktuellen Konfiguration benutzt wird (dies ist die JVM des Browser-Plugins). |
Um einen Workflow zu entwickeln, definieren Sie die Workflow-Elemente im grafischen Layout-Modus des Process Designers und fügen, wenn benötigt, Skripte zu den Elementen hinzu.
Ein neues Element kann mittels Drag-and-Drop aus der Palette zum Workflow hinzugefügt werden.
Als Nachfolger eines vorhandenen Elements kann ein neues Element auch über das Kontextmenü (Rechtsklick) eines vorhandenen Elements erstellt werden, z. B. für eine Aktivität (siehe folgende Abbildung). Das neue Element und eine Verbindung zu diesem Element werden erstellt.
Abbildung 15: ConSol CM Process Designer - Kontextmenü einer Workflow-Aktivität
Eine neue Verbindung zwischen Elementen wird erstellt, indem man mit gedrückter linker Maustaste und gleichzeitig gedrückter STRG-Taste eine Linie zwischen den Elementen zieht. Wenn die Verbindung von einem Bereich in einen anderen Bereich führt, werden ein Eintritts- und Austrittspunkt automatisch hinzugefügt.
Abbildung 16: ConSol CM Process Designer - Hinzufügen neuer Elemente und Verbindungen
Es empfiehlt sich, für jeden Workflow einen globalen Bereich zu erstellen. Informationen über die Entwicklung von guten Workflows finden Sie im Abschnitt Best Practices.
Nachdem Sie das Icon oder den Menü-Eintrag Laden ausgewählt haben, wird Ihnen eine Tabelle mit allen verfügbaren Workflows angezeigt.
Abbildung 17: ConSol CM Process Designer - Laden eines Workflows
Sie können die Tabelle nach einer Spalte sortieren, indem Sie auf das kleine Dreieck neben der Spaltenüberschrift klicken.
Die Tabelle enthält die folgenden Spalten:
Um einen Workflow zu laden, wählen Sie ihn aus der Liste aus und klicken Sie auf Laden. Es kann nur ein Workflow ausgewählt werden.
Nachdem Sie das Icon oder den Menü-Eintrag Löschen ausgewählt haben, wird Ihnen eine Tabelle mit allen verfügbaren Workflows angezeigt.
Abbildung 18: ConSol CM Process Designer - Löschen von Workflows
Sie können die Tabelle kann nach einer Spalte sortieren, indem Sie auf das kleine Dreieck neben der Spaltenüberschrift klicken.
Die Tabelle enthält die folgenden Spalten:
Um einen oder mehrere Workflow(s) zu löschen, wählen Sie die Workflows in der Liste aus und klicken Sie auf Löschen. Sie werden für jeden Workflow dazu aufgefordert, das Löschen des Workflows zu bestätigen. Wenn Sie also eine große Anzahl von Workflows zum Löschen ausgewählt haben und dann bemerken, dass Sie einen der Workflows doch nicht löschen möchten, können Sie dies tun, ohne den gesamten Vorgang abzubrechen.
Es empfiehlt sich, alle oder fast alle alten Workflows zu löschen, bevor Sie ein Szenario exportieren, da eine große Anzahl an Workflows die Größe eines Szenarios beträchtlich erhöht. Informationen über den Export und Import von Szenarios finden Sie im ConSol CM Administratorhandbuch.
Standardmäßig wird die Palette in der oberen rechten Ecke angezeigt. Sie können die Palette über den Eintrag im Hauptmenü Palette ausblenden/einblenden unter Anzeige aus- und wieder einblenden.
Die Palette enthält zwei Arten von Workflow-Komponenten:
Elemente sind die grundlegende Komponenten, aus denen der Workflow besteht, und die die Prozesslogik abbilden.
| Icon | Element | Bemerkung | Abschnitt |
|---|---|---|---|

|
Startknoten | Wird automatisch gesetzt, es kann kein weiterer Startknoten als der Standard-Startknoten hinzugefügt werden. | Workflow-Komponenten: Startknoten |

|
Endknoten | Ein Workflow kann einen oder mehrere Endknoten haben. | Workflow-Komponenten: Endknoten |

|
Aktivität | Die Aktionen im Workflow, manuell oder automatisch. | Workflow-Komponenten: Aktivitäten |

|
Bereich (Scope) | Die höchste Hierarchieebene in Workflows | Workflow-Komponenten: Bereiche (Scopes) |

|
Entscheidung |
Entscheidungsknoten, der einen Austrittspunkt true und einen Austrittspunkt false hat. |
Workflow-Komponenten: Entscheidungsknoten |

|
Einsprung | Einsprungpunkt für Tickets aus anderen Workflows/Queues. | Aussprung- und Einsprungknoten |

|
Aussprung | Aussprungpunkt für Tickets. Es muss eine Ziel-Queue festgelegt werden. Ein Zielknoten kann definiert werden, ist aber optional. | Aussprung- und Einsprungknoten |
Adornments sind Objekte, die einer Workflow-Aktivität oder einem Bereich zugewiesen werden. Detaillierte Erklärungen finden Sie in den entsprechenden Abschnitten.
| Icon | Adornment | Bemerkung | Abschnitt |
|---|---|---|---|

|
Zeit-Trigger | Kann Zeitintervalle messen und feuert, wenn das Ende des Intervalls erreicht wurde. Optional kann ein Arbeitszeitkalender verwendet werden. | Zeit-Trigger |

|
Mail-Trigger | Feuert, wenn eine E-Mail für das Ticket eingegangen ist. | Mail-Trigger |

|
Event-Trigger | Feuert, wenn ein Event eingetreten ist. Die Art des Events kann festgelegt werden (z. B. Änderung des Bearbeiters, Änderung der Priorität). | Event-Trigger |

|
Aktivitäts-Formular (Activity Control Form, ACF) | Legt fest, welches ACF angezeigt werden soll, wenn die Aktivität ausgeführt wird. Die ACFs werden im Admin Tool definiert. | Aktivitäts-Formulare (ACFs) |
Aktivitäten können zusätzliche Icons haben, die angeben, ob die Aktivität manuell ist oder es Bedingungen gibt. Detaillierte Erklärungen finden Sie in den entsprechenden Abschnitten.
|
Icon |
Name |
Beschreibung |
Abschnitt |
|---|---|---|---|

|
Manuell |
Zeigt an, dass es sich bei der Aktivität um eine manuelle Aktivität handelt, d. h. der Bearbeiter muss im Web Client darauf klicken. |
|

|
Bedingung |
Zeigt an, dass an der Aktivität ein Bedingungsskript hängt. Das Bedingungsskript wird ausgeführt, wenn die vorherige Aktivität durchgeführt wurde. Die Aktivität mit dem Bedingungs-Icon wird nur angezeigt, wenn das Bedingungsskript true zurückgibt. |
Der Eigenschaften-Editor ist für das Element geöffnet, das im Hauptarbeitsbereich ausgewählt wurde. Er enthält komponentenspezifische Parameter. Einige allgemeine Parameter sind für alle Komponenten sichtbar, manche sind nur für einen bestimmten Komponententyp vorhanden.
Abbildung 19: ConSol CM Process Designer - Ausgewählte Aktivität im Workflow
Abbildung 20: ConSol CM Process Designer - Eigenschaften-Editor
Eigenschaften:
Abbildung 21: ConSol CM Process Designer - Lokalisierung für Bezeichnungen
Abbildung 22: ConSol CM Process Designer - Lokalisierte Beschreibung einer Aktivität
Abbildung 23: ConSol CM Web Client - Lokalisierte Beschreibung einer Aktivität als Mouseover
Abbildung 24: ConSol CM Process Designer - Eigenschaften-Editor: Standard-Overlays und ein kundenspezifisches Overlay
Abbildung 25: ConSol CM Web Client - Ticket-Icons mit Overlays
Abbildung 26: ConSol CM Web Client - Sichtbarkeitslevel im Ticketprotokoll
Mit dem Skripteditor schreiben Sie im Process Designer Groovy-Skripte (d. h. es wird reiner Groovy-Code und Java-Code akzeptiert). Erklärungen, Empfehlungen und Beispiele bezüglich der Workflow-Programmierung mit Skripten finden Sie im Abschnitt Einführung in die Workflow-Programmierung.
Abbildung 27: ConSol CM Process Designer - Skripteditor
Der Skripteditor hat folgende Funktionen:
Denken Sie daran, den Workflow regelmäßig zu speichern, während Sie an ihm arbeiten. Es gibt momentan keinen Button zum Rückgängig machen. Falls Sie versehentlich Elemente entfernt haben, die Sie noch brauchen, laden Sie den Vorgänger des aktuellen Workflows und arbeiten Sie damit weiter.
| Zum ... | führen Sie folgende Aktion aus ... |
|---|---|
| Ausklappen eines einzelnen eingeklappten Bereichs | Doppelklicken Sie in den Bereich. |
| Einklappen eines einzelnen ausgeklappten Bereichs | Doppelklicken Sie in den Bereich. |
| Ändern der Größe eines Bereichs | Ziehen Sie das kleine dunkelblaue Quadrat, das sich unten rechts am Bereich befindet. |
| Hinzufügen eines neuen Mail-Triggers zum Bereich | Klicken Sie in der Palette auf das Mail-Trigger-Symbol und ziehen Sie den neu erstellten Mail-Trigger in den entsprechenden Bereich. |
| Hinzufügen eines neuen Zeit-Triggers zum Bereich | Klicken Sie in der Palette auf das Zeit-Trigger-Symbol und ziehen Sie den neu erstellten Zeit-Trigger in den entsprechenden Bereich. |
| Hinzufügen eines neuen Zeit-Triggers zu einer Aktivität | Klicken Sie in der Palette auf das Zeit-Trigger-Symbol und ziehen Sie den neu erstellten Zeit-Trigger in die entsprechende Aktivität (z. B. für eine Wiedervorlage). |
| Löschen einer Verbindung zwischen zwei Aktivitäten | Markieren Sie die Verbindung (nicht den Bereich oder die umliegenden Elemente) und drücken Sie die Entfernen-Taste. |
| Hinzufügen einer neuen Kante in eine Verbindung zwischen zwei Aktivitäten | Klicken Sie auf die Verbindung: ein kleines Quadrat zeigt die neue Kante an, die verschoben werden kann. |